Wersje Windows 7 Foundation jak i Ultimate oferują możliwość instalacji systemu na wirtualnym dysku twardym, czyli w pliku VHD. Virtual Hard Drive (VHD) to otwarty format zapisu stosowanych w rozwiązaniach wirtualizacyjnych Microsoftu – dokładnie ten sam, którego używamy w Virtual PC 2007, Virtual Server 2005 oraz Hyper-V.
Podczas startu komputera, pierwszym procesem jaki wykona nasza jednostka będzie bootowanie, czyli wykrycie nośnika zawierającego sektor startowy. Może to być płyta DVD, pamięć USB lub dysk twardy. Kolejność, w której komputer sprawdza poszczególne nośniki znajdziemy w ustawieniach bootowania wchodząc w do biosu.
Nasz system zostanie zainstalowany z płyty zatem wchodzimy do biosu i ustawiamy opcję FIRST BOOT DEVICE na CD/DVD czyli sprawiamy by komputer w pierwszej kolejności szukał systemu operacyjnego na płycie DVD. Po ustawieniu w/w opcji zapisujemy zmiany. Po ponownym rozruchu, nośnik z instalacją systemu zostanie wykryty. Naciskamy dowolny klawisz w celu uruchomienia instalatora.
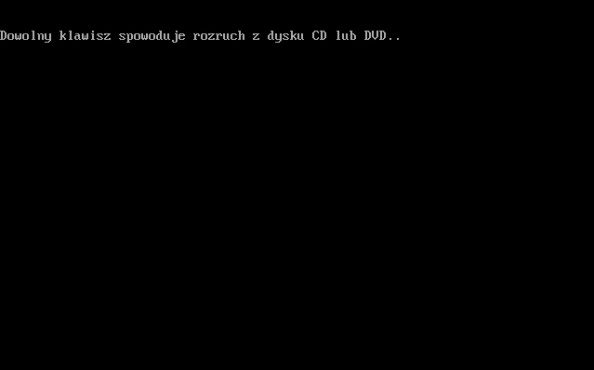
Instalator systemu został uruchomiony. Ustawiamy język i klikamy Dalej.
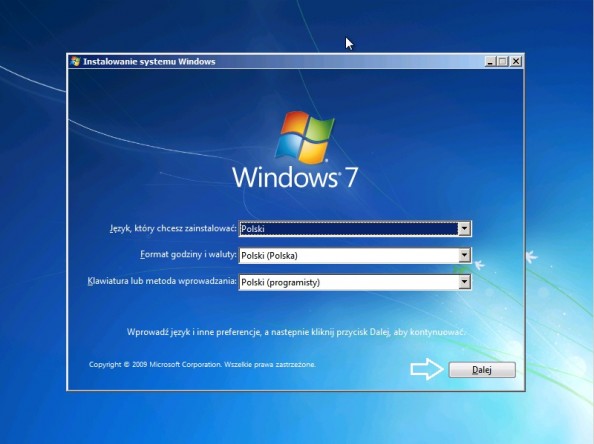
Po ustawieniu języka i pojawieniu się głównego okna kreatora instalacji systemu Windows 7 wciskamy kombinację klawiszy Shift + F10.
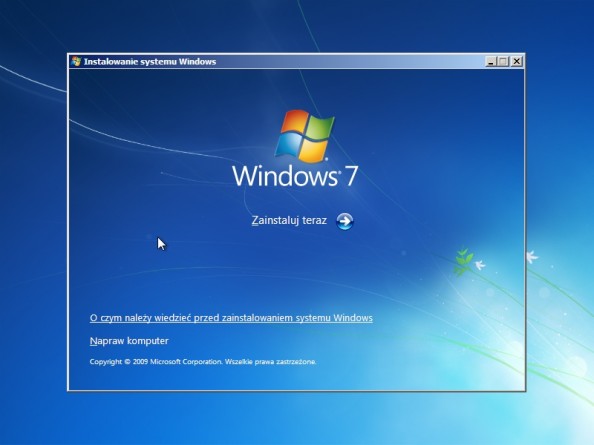
Powyższa czynność powinna otworzyć okno wiersza poleceń.
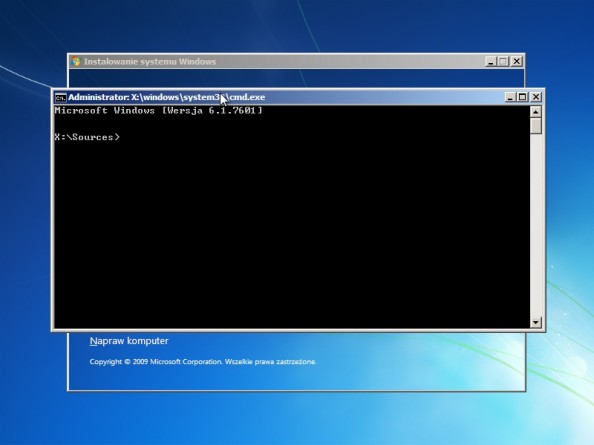
Aby przeprowadzić instalację na wirtualnym dysku, w pierwszej kolejności musimy sprawdzić czy istnieje partycja, na której zostanie utworzony plik vhd. Jeśli partycja nie istnieje, tworzymy ją za pomocą narzędzia diskpart, jeśli istnieje, pomijamy te kroki. Przyjmijmy, że partycja nie istnieje, zatem w wierszu poleceń wydajemy polecenie diskpart.
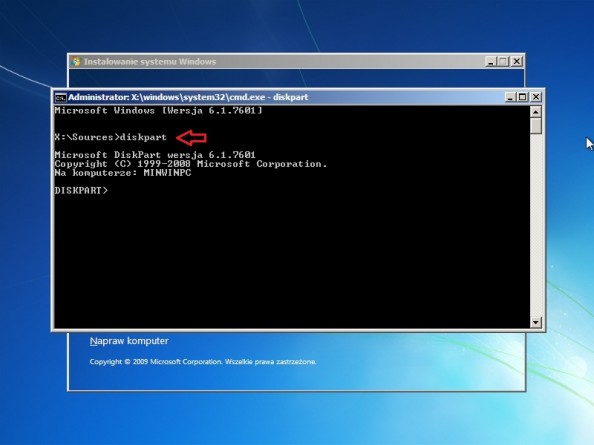
W następnej kolejności w wierszu poleceń wydajemy polecenie list disk. Polecenie to wyświetli nam listę wszystkich dostępnych dysków zainstalowanych w komputerze.
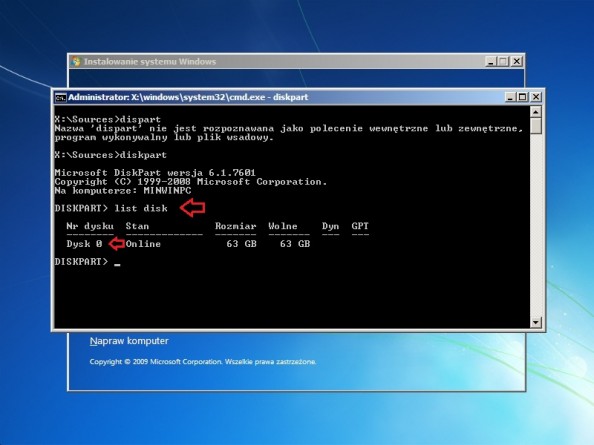
Wiemy już, że w naszym komputerze jest zainstalowany jeden dysk. Teraz za pomocą polecenia select disk 0 wybierzemy dysk, na którym będziemy wykonywać dalsze operacje. 0 oznacza numer dysku. W zależności od ilości dysków zainstalowanych w komputerze będzie to inny numer.
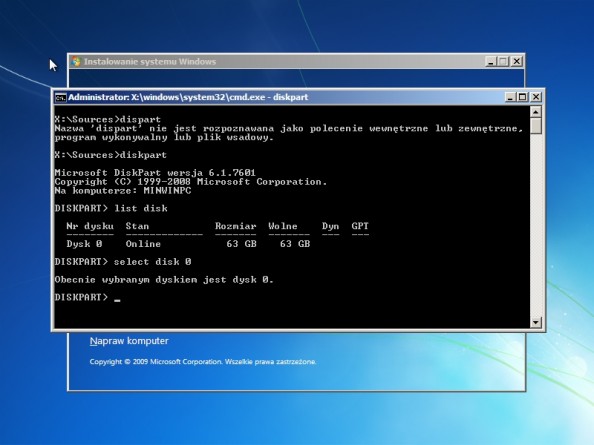
Wybraliśmy dysk, teraz sprawdzimy, czy na dysku znajdują się partycje. W wierszu poleceń wpisujemy list partition.
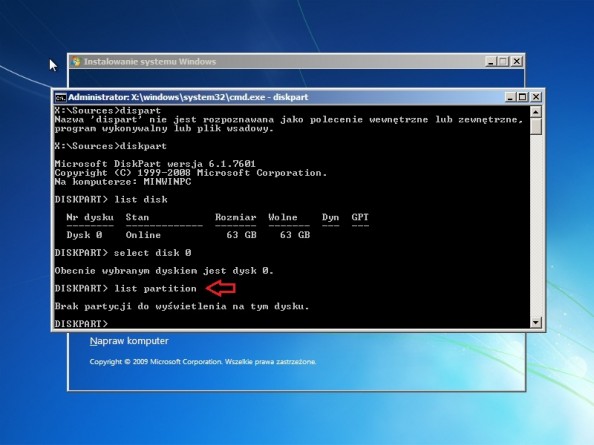
Narzędzie diskpart (tak jak na początku założyliśmy) zwróciło nam komunikat informujący o tym, że na dysku nie ma utworzonych partycji. Idąc alej tym tropem tworzymy partycję podstawową. W tym celu wydajemy polecenie create partition primary.

Poleceniem list partition sprawdzamy, czy partycja podstawowa faktycznie została utworzona.
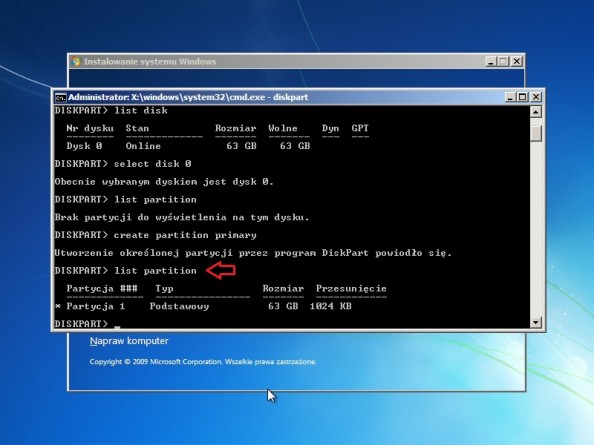
Po utworzeniu partycji podstawowej poleceniem assign letter=c przypisujemy jej literę dysku, gdzie c, to litera dysku.
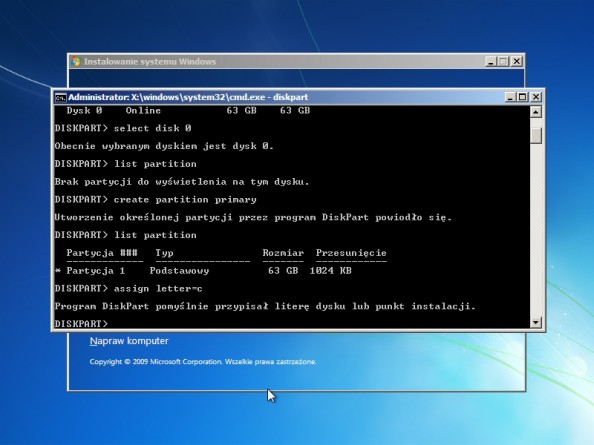
W kolejnych krokach wybierzemy partycję pierwszą, ustawimy ją na aktywną oraz sformatujemy jako ntfs.Zatem po utworzeniu partycji podstawowej, za pomocą polecenia select partition 1 wybieramy partycję pierwszą w celu przeprowadzenia na niej kolejnych operacji.
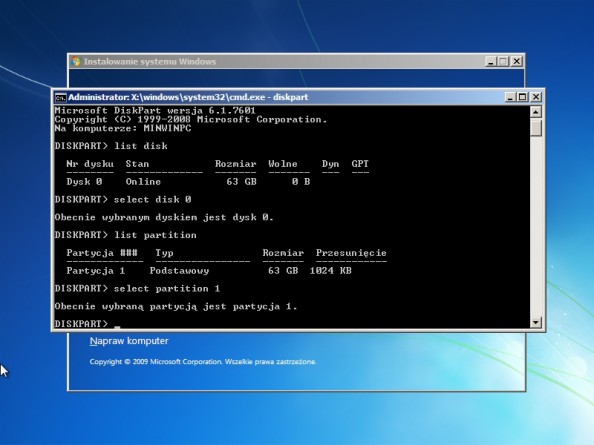
Poleceniem active ustawiamy ją jako aktywną.
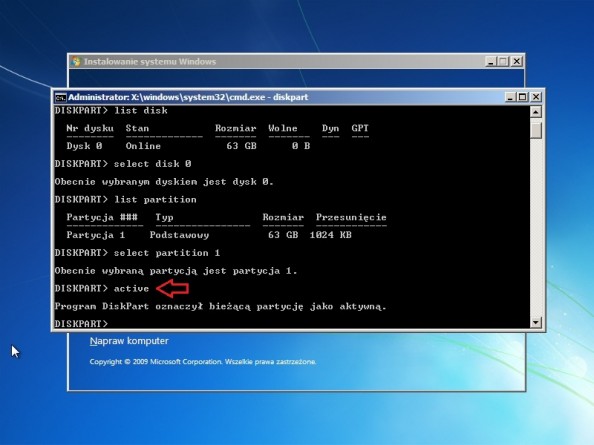
Ostatnim krokiem będzie jej sformatowanie poleceniem format fs=ntfs
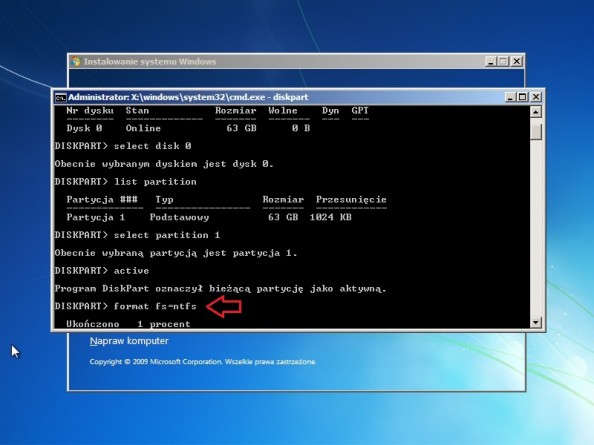
Po kilkunastu minutach program Diskpart pomyślnie sformatował wolumin, o czym zostaniemy poinformowani w stosownym komunikacie.
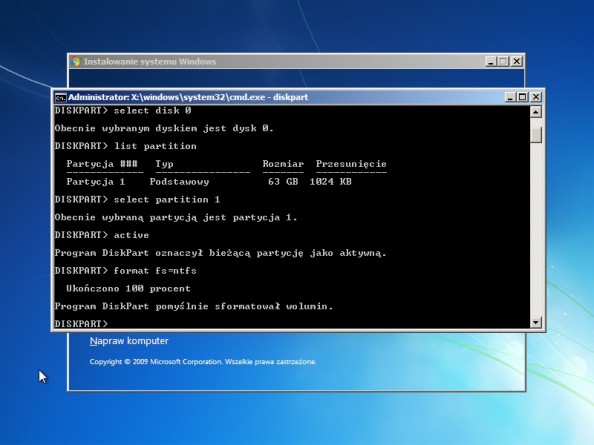
Teraz, gdy mamy już na dysku utworzoną i przygotowaną partycję gotową do zapisu plików, tworzymy na niej poleceniem create vdisk file=C:\Windows7.vhd maximum=16000 wirtualny dysk o nazwie Windows7 i rozmiarze 16 giga.
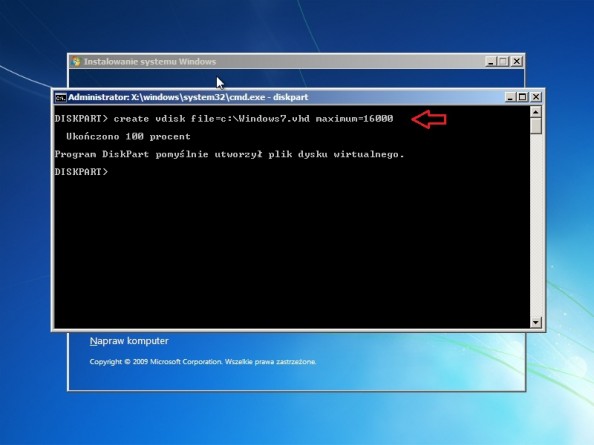
Po utworzeniu wirtualnego dysku VHD wybieramy utworzony plik wpisując w wierszu poleceń komendę select vdisk file=C:\Windows7.vhd
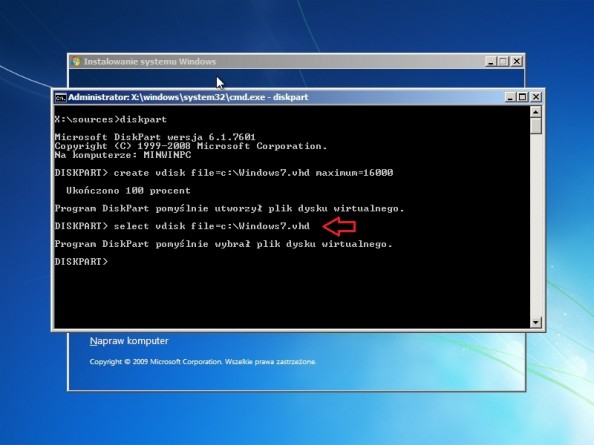
Plik wirtualnego dysku (w tym wypadku Windows7.vhd) podłączamy poleceniem attach vdisk.
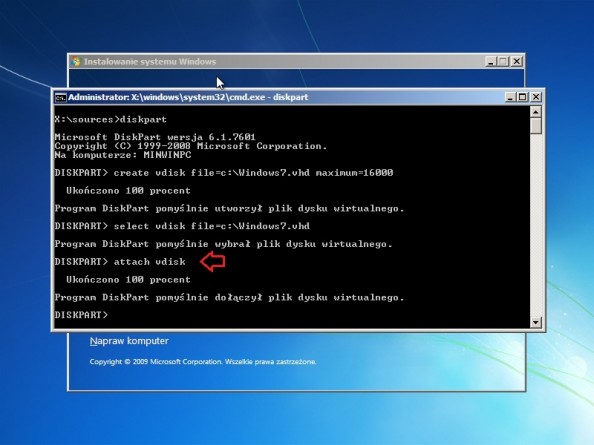
Na tym etapie zakończyliśmy pracę z narzędziem diskpart. W oknie wiersza poleceń wpisujemy Exit zamykając okno.
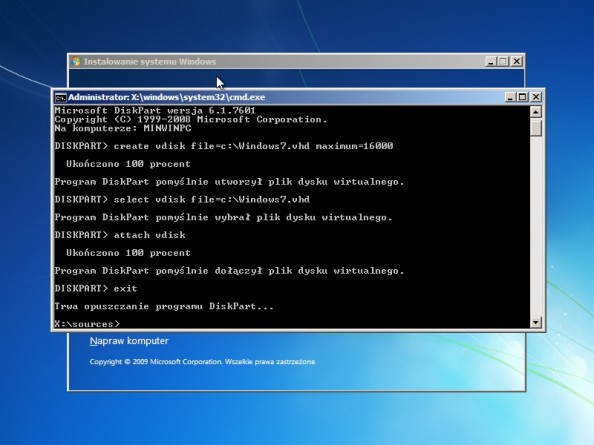
W oknie kreatora instalacji systemu Windows 7 klikamy Zainstaluj teraz.
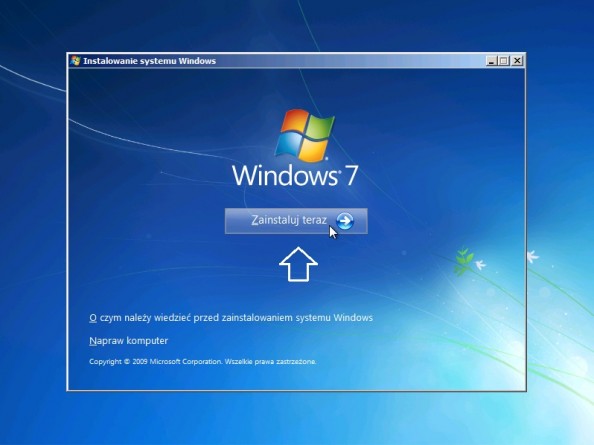
Czytamy oraz akceptujemy postanowienia licencyjne.
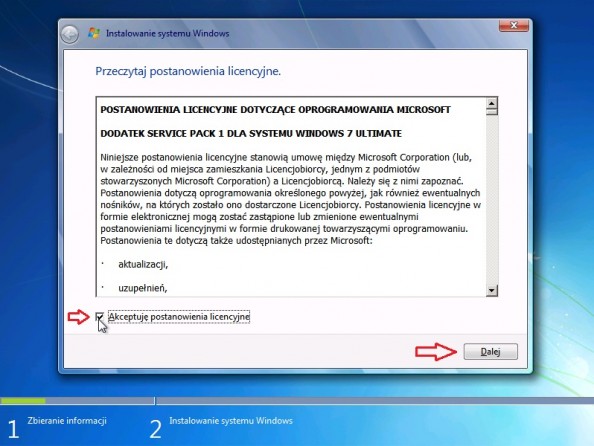
Wybieramy instalację niestandardową. Pozwoli to Nam na wybranie dysków, partycji oraz czystą instalację systemu.
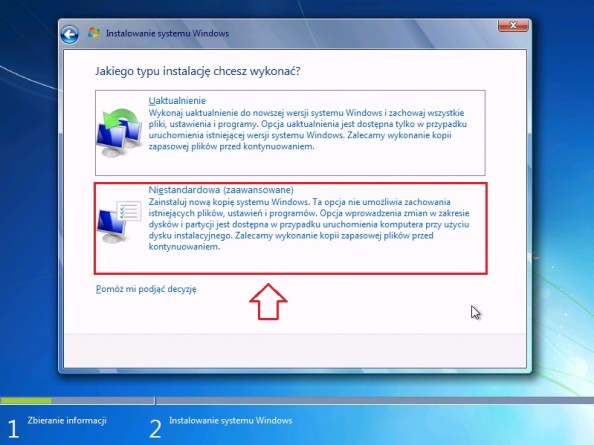
Na poniższym screenie widzimy Partycję 1 utworzoną przez nas na Dysku 0 oraz dodatkowo podłączony wirtualny Dysk 1, którego plik vhd znajduje się na Partycji 1 . Wybieramy nowy dysk wirtualny jako miejsce docelowe dla instalacji systemu i klikamy Dalej. Ostrzeżenie, że system nie może zostać zainstalowany na wybranym dysku należy po prostu zignorować.
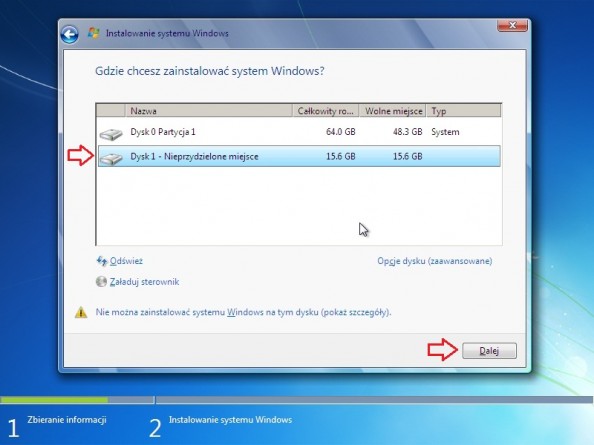
Po powyższym kroku kreator automatycznie rozpocznie instalację systemu, która potrwa kilkanaście minut i nie różni się niczym innej od standardowej instalacji.
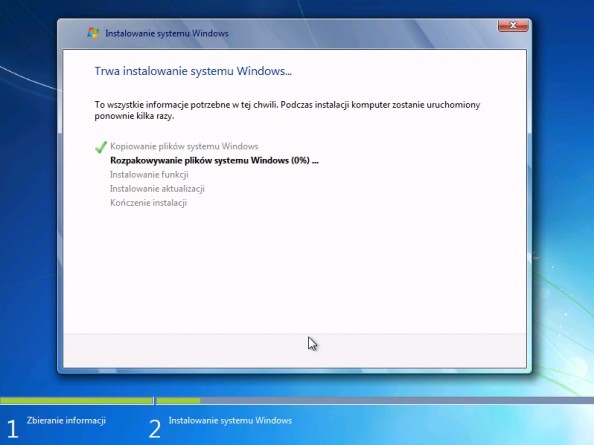
Podczas instalacji system dokona kilka restartów. Po czym zobaczymy okno tworzenia pierwszego użytkownika.
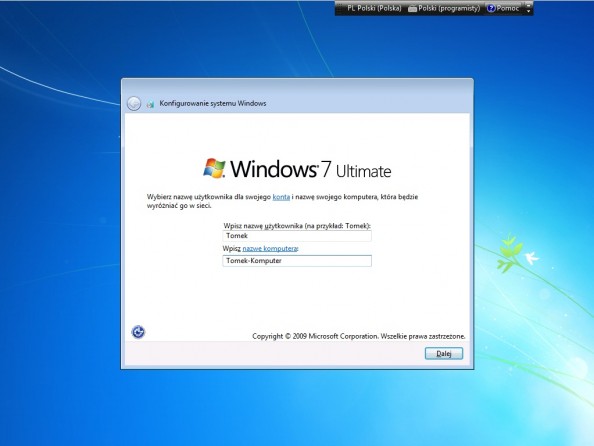
W celu ochrony konta przez niepożądanymi użytkownikami należy zdefiniować hasło oraz podpowiedź.
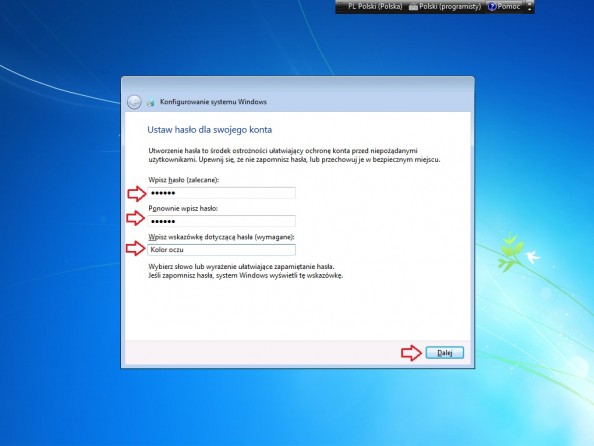
Na naklejce dostarczonej wraz z nośnikiem odnajdujemy numer klucza produktu i wpisujemy go w tym oknie instalatora systemu. Oczywiście w tym momencie nie musimy podawać klucza. Klucz można też wpisać po zainstalowaniu systemu. Na aktywację mamy 30 dni.
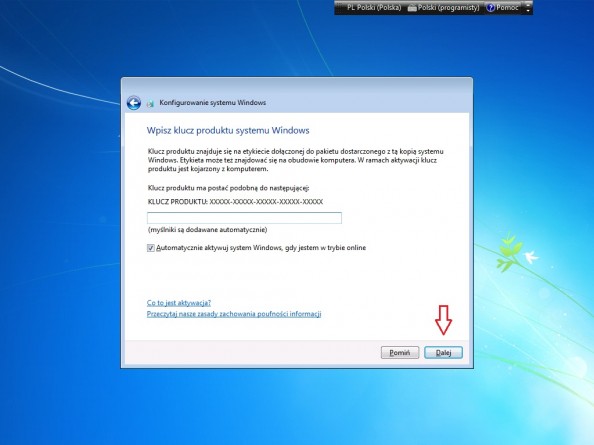
Włączamy aktualizacje automatyczne.
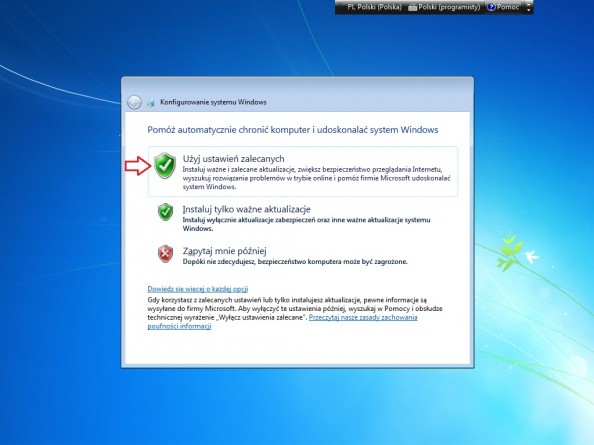
Ustawiamy strefę czasową.
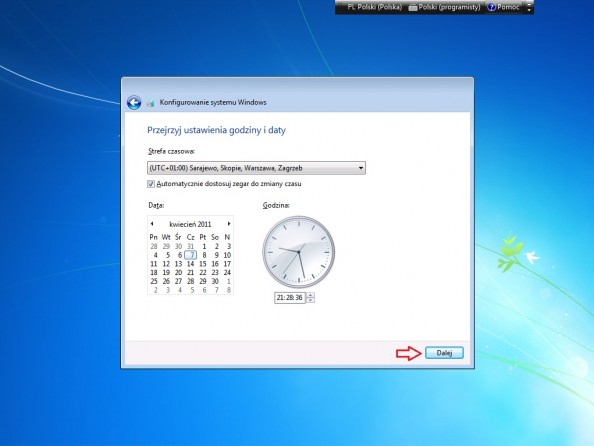
W zależności od dostępu do sieci (dom, praca, sieć publiczna) wybieramy lokalizację komputera np. domowa.
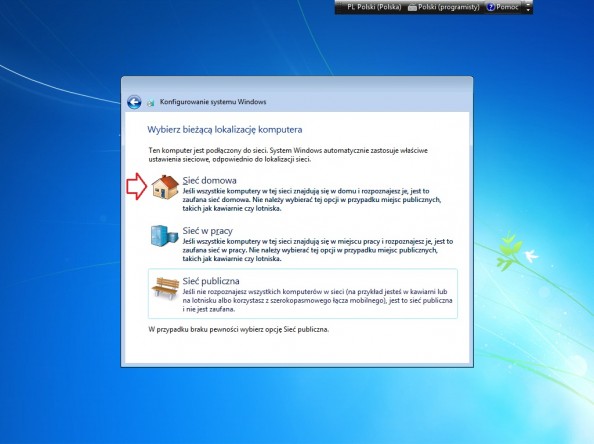
Po wykonaniu powyższych czynności komputer z nowym systemem operacyjnym jest gotowy do pracy.
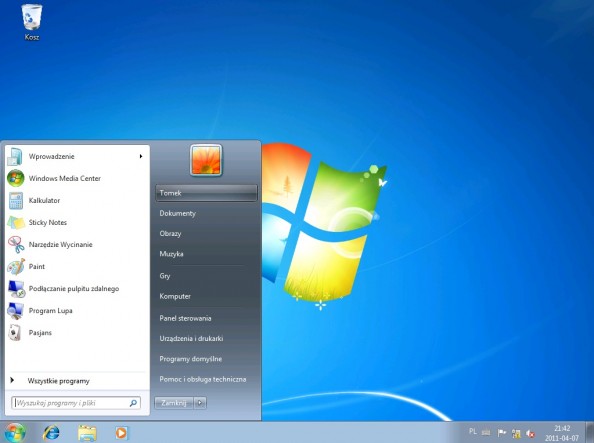
Na pierwszy rzut oka, system niczym się nie różni.
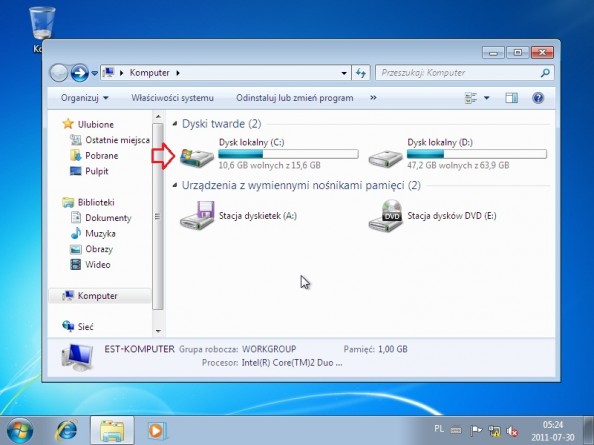
Różnica, jest jedna.Instalacja całego systemu znajduje się w pliku vhd, który możemy dowolnie przenosić, kopiować, backupować.
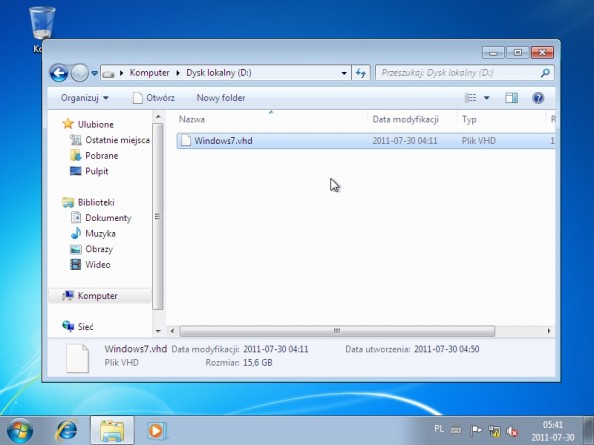
Podgląd wirtualnego dysku za pomocą przystawki Zarządzania komputerem.
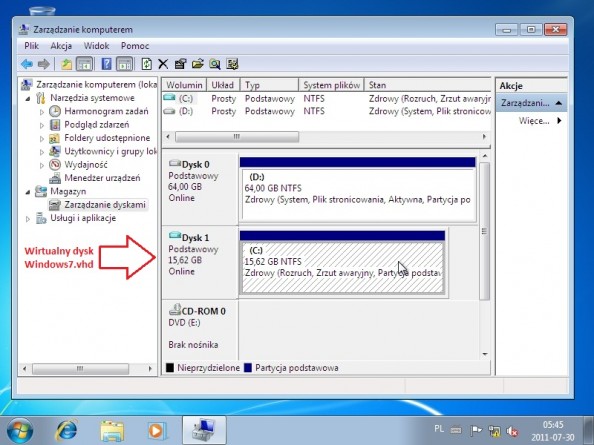

Od roku 2005 zawodowo związany z branżą informatyczną. Wieloletnie doświadczenie zaowocowało uzyskaniem prestiżowego, międzynarodowego tytułu MVP (Most Valuable Professional) nadanego przez firmę Microsoft. W wolnych chwilach prowadzi blog oraz nagrywa, montuje i publikuje kursy instruktażowe na kanale YouTube.
