Podczas wdrażania systemu Windows za pomocą narzędzia Microsoft Deployment Toolkit spotkamy się z kilkoma oknami, takie jak np. ustawienie hasła administratora, włączenie BitLockera, dodanie komputera do gruby roboczej lub domeny, które musimy przeklikać. Kroki te można pominąć poprzez edycję pliku CustomSettings.ini. W tym artykule zaprezentuję jak uczynić instalację praktycznie bezdotykową, oraz dowiecie się jaki wpis zamyka poszczególne okna.
Otwieramy narzędzie Deployment Workbench, przechodzimy do zakładki MDT Deployment Share i klikając prawym klawiszem myszy z menu kontekstowego wybieramy właściwości.
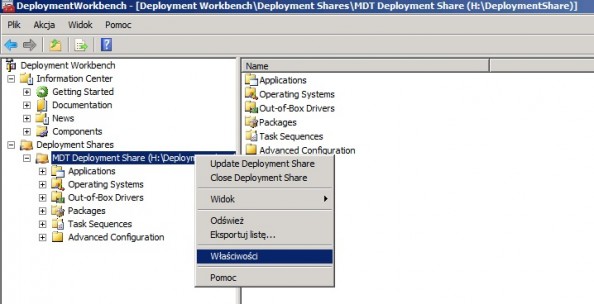
Otwiera Nam się okno właściwosći MDT. Przechodzimy do zakładki Rules w której widzimy podglą zawartości pliku CustomSettings.ini. Z tego miejsca nie można go edytować, natomiast poddać edycji możemy drugi bardzo ważny plik Bootstrap.ini i w pierwszej kolejności nim się zainteresujemy klikająć Edit.
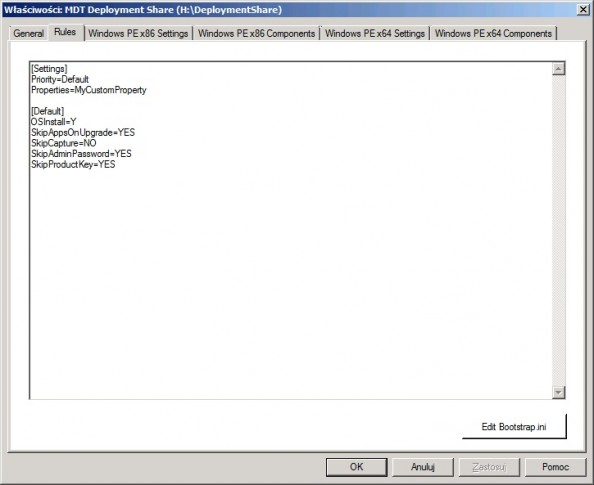
Otworzy nam się plik Bootstrap.ini w notatniku. Czego dotyczy ten plik. Podczas rozruchu obrazu LiteTouchPe pierwszym oknem jakie napotkamy jest okno kreatora wdrażania systemu Microsoft.
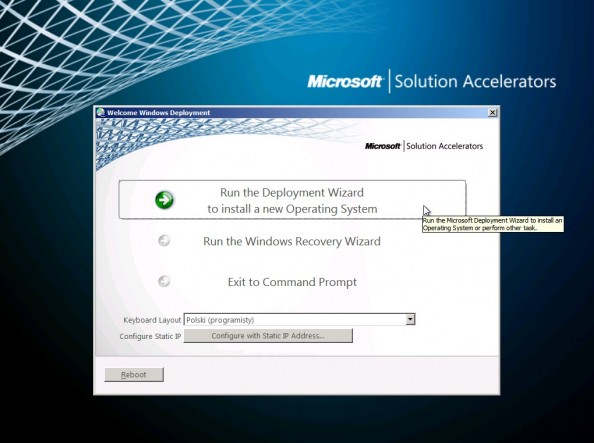
a po kliknięciu w “Run the Deployment Wizard” pojawi nam się okno, w którym musimy podać login i hasło administratora domeny oraz nazwę domeny.
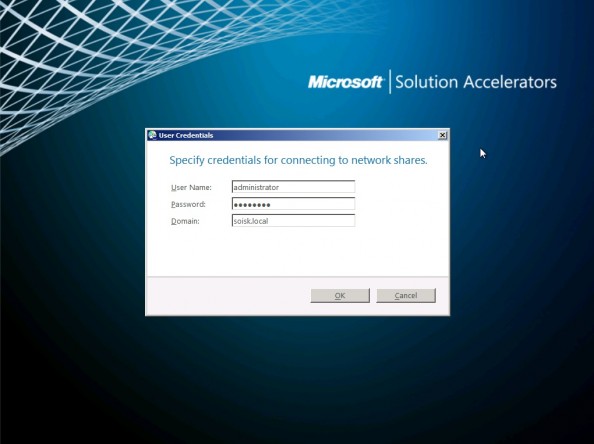
Dlaczego o tym piszę, ano dlatego, że te dwa okna wyłączamy za pomocą odpowiednich wpisów dodanych do pliku Bootstrap.ini. Wpis SkipBDDWelcome=YES wyłącza okno pierwsze, natomiast wpis
UserId=Administrator
UserDomain=twoja_domena
UserPassword=twoje hasło
wyłącza okno drugie. Dodanie KeyboardLocale=pl-PL ustawi klawiaturę na polską.
Zapisujemy zmianę w notatniku i zamykamy plik.
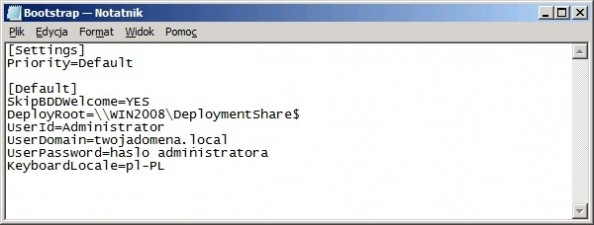
Zmiany w tym pliku musimy ponownie zapieczętować w celu wygenerowania nowych obrazów rozruchowych LiteTouchPe. Przechodzimy do Deyployment Workbench, dokładnie do zakładki MDT Deployment Share, prawym klawiszem rozwijamy menu kontekstowe, w którym zaznaczamy Update Deployment Share. Oczywiście nowo wygenerowany plik wim umieszczamy w usłudze WDS lub iso nagrywamy na płytę CD/DVD.
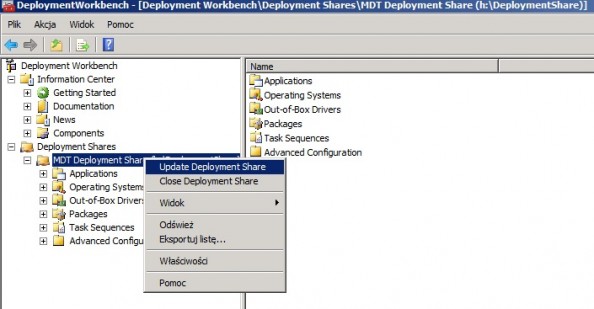
Czas na edycję pliku CustomSettings.ini. Ten plik oraz plik Bootstrap.ini znajduje się w folderze Control.
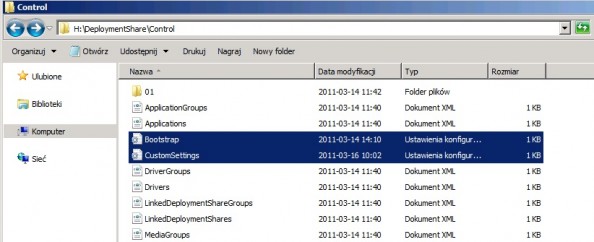
Zaznaczamy plik CustomSettings.ini i otwieramy go w notatniku. Teraz pokażę jakie okno zostanie zamknięte przez dodanie odpowiedniego wpisu.
SkipTaskSequence=YES
TaskSequenceID=01
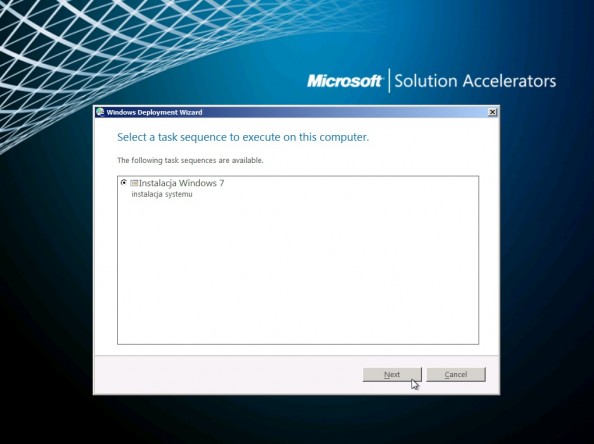
SkipProductKey=YES
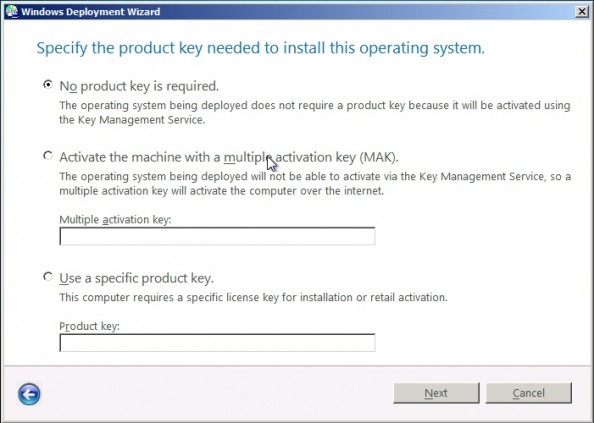
SkipComputerName=YES
ComputerName=Win7mdt
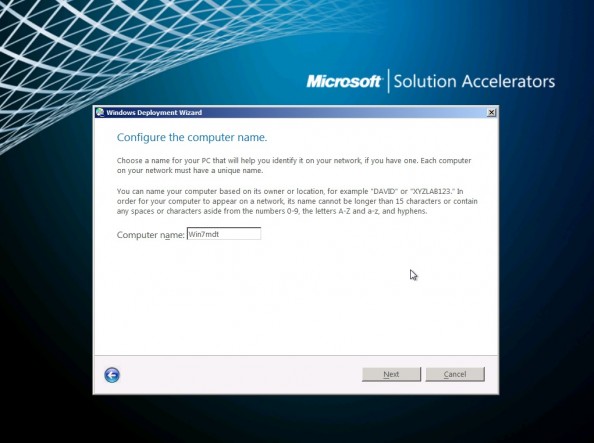
SkipDomainMembership=YES
JoinDomain=soisk.local
DomainAdmin=administrator
DomainAdminDomain=soisk.local
DomainAdminPassword=1234567
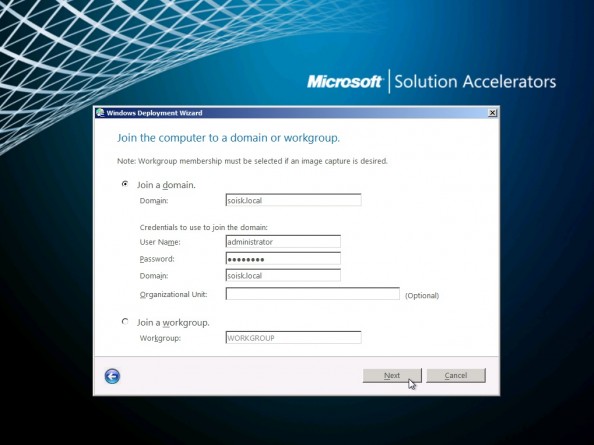
SkipUserData=Yes
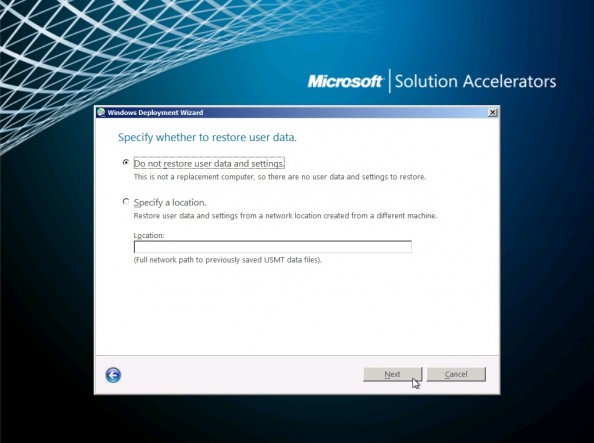
SkipLocaleSelection=YES
KeyboardLocale=pl-PL
UserLocale=pl-PL
UILanguage=pl-PL
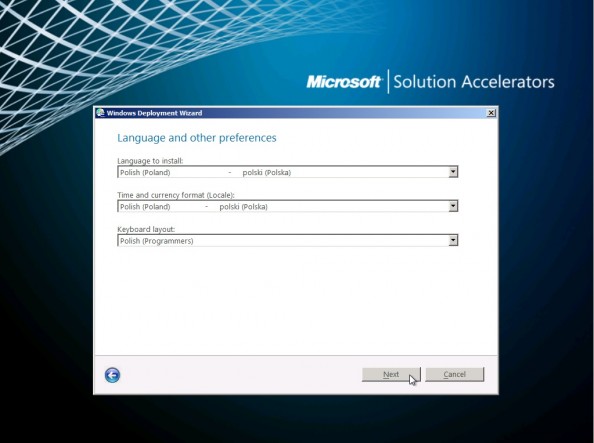
SkipTimeZone=YES
TimeZone=100
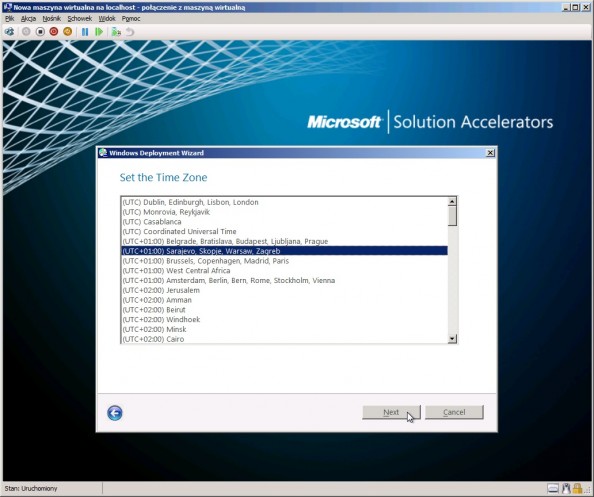
SkipAdminPassword=YES
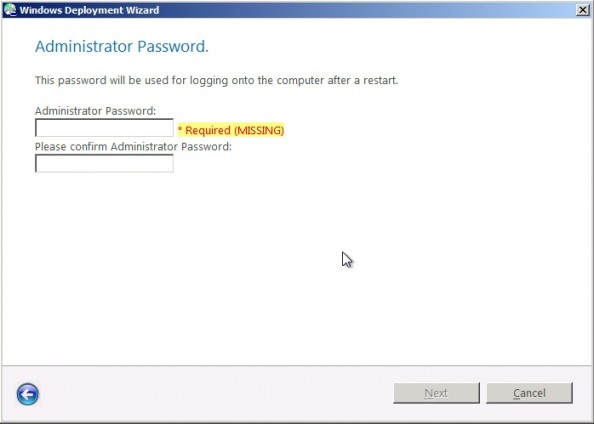
SkipBitLocker=YES
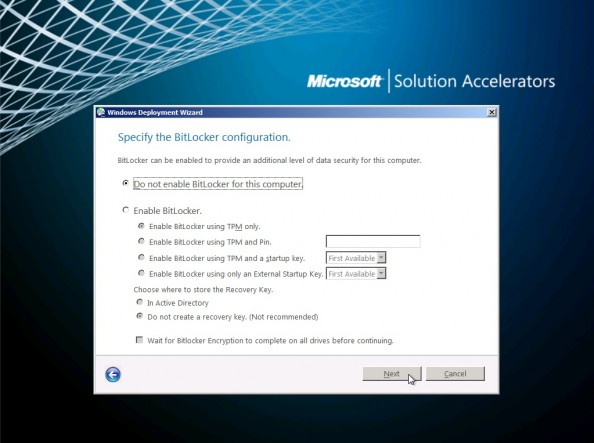
SkipSummary=YES
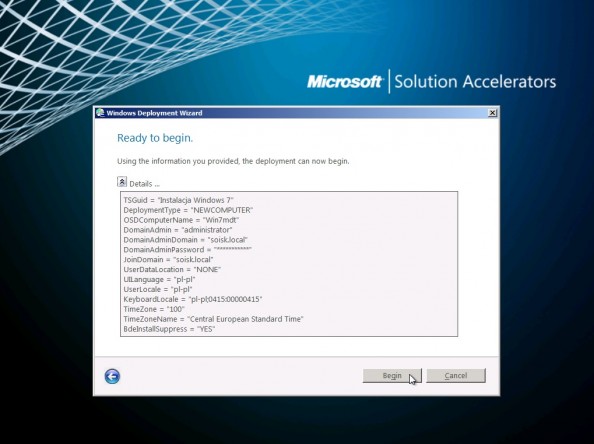
SkipFinalSummary=YES
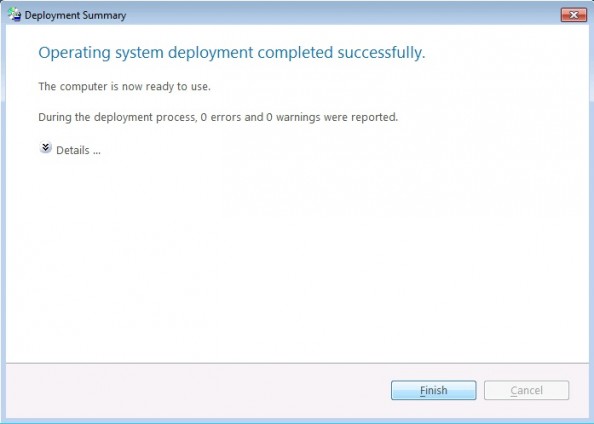
Nasz pik CustomSettings.ini powinien wyglądać następująco:
[Settings]
Priority=Default
Properties=MyCustomProperty
[Default]
OSInstall=YES
SkipTaskSequence=YES
TaskSequenceID=01
SkipComputerName=YES
ComputerName=Win7mdt
SkipProductKey=YES
SkipDomainMembership=YES
JoinDomain=soisk.local
DomainAdmin=administrator
DomainAdminDomain=soisk.local
DomainAdminPassword=1234567
SkipUserData=Yes
SkipLocaleSelection=YES
KeyboardLocale=pl-PL
UserLocale=pl-PL
UILanguage=pl-PL
SkipTimeZone=YES
TimeZone=100
SkipAdminPassword=YES
SkipBitLocker=YES
SkipSummary=YES
SkipFinalSummary=YES
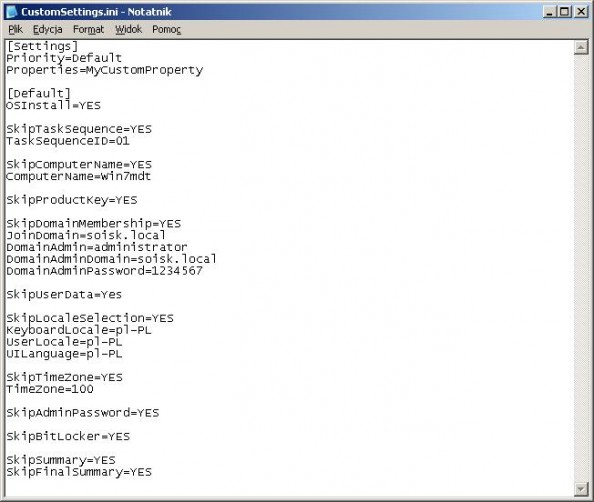
Zapisujemy plik i od tego momentu bezdotykowo wdrażamy system Windows.
Poniżej znajdują się wszystkie strefy czasowe (Time Zone)
000
Dateline Standard Time
(GMT-12:00) International Date Line West
001
Samoa Standard Time
(GMT-11:00) Midway Island, Samoa
002
Hawaiian Standard Time
(GMT-10:00) Hawaii
003
Alaskan Standard Time
(GMT-09:00) Alaska
004
Pacific Standard Time
(GMT-08:00) Pacific Time (US and Canada); Tijuana
010
Mountain Standard Time
(GMT-07:00) Mountain Time (US and Canada)
013
Mexico Standard Time 2
(GMT-07:00) Chihuahua, La Paz, Mazatlan
015
U.S. Mountain Standard Time
(GMT-07:00) Arizona
020
Central Standard Time
(GMT-06:00) Central Time (US and Canada)
025
Canada Central Standard Time
(GMT-06:00) Saskatchewan
030
Mexico Standard Time
(GMT-06:00) Guadalajara, Mexico City, Monterrey
033
Central America Standard Time
(GMT-06:00) Central America
035
Eastern Standard Time
(GMT-05:00) Eastern Time (US and Canada)
040
U.S. Eastern Standard Time
(GMT-05:00) Indiana (East)
045
S.A. Pacific Standard Time
(GMT-05:00) Bogota, Lima, Quito
050
Atlantic Standard Time
(GMT-04:00) Atlantic Time (Canada)
055
S.A. Western Standard Time
(GMT-04:00) Caracas, La Paz
056
Pacific S.A. Standard Time
(GMT-04:00) Santiago
060
Newfoundland and Labrador Standard Time
(GMT-03:30) Newfoundland and Labrador
065
E. South America Standard Time
(GMT-03:00) Brasilia
070
S.A. Eastern Standard Time
(GMT-03:00) Buenos Aires, Georgetown
073
Greenland Standard Time
(GMT-03:00) Greenland
075
Mid-Atlantic Standard Time
(GMT-02:00) Mid-Atlantic
080
Azores Standard Time
(GMT-01:00) Azores
083
Cape Verde Standard Time
(GMT-01:00) Cape Verde Islands
085
GMT Standard Time
(GMT) Greenwich Mean Time : Dublin, Edinburgh, Lisbon, London
090
Greenwich Standard Time
(GMT) Casablanca, Monrovia
095
Central Europe Standard Time
(GMT+01:00) Belgrade, Bratislava, Budapest, Ljubljana, Prague
100
Central European Standard Time
(GMT+01:00) Sarajevo, Skopje, Warsaw, Zagreb
105
Romance Standard Time
(GMT+01:00) Brussels, Copenhagen, Madrid, Paris
110
W. Europe Standard Time
(GMT+01:00) Amsterdam, Berlin, Bern, Rome, Stockholm, Vienna
113
W. Central Africa Standard Time
(GMT+01:00) West Central Africa
115
E. Europe Standard Time
(GMT+02:00) Bucharest
120
Egypt Standard Time
(GMT+02:00) Cairo
125
FLE Standard Time
(GMT+02:00) Helsinki, Kiev, Riga, Sofia, Tallinn, Vilnius
130
GTB Standard Time
(GMT+02:00) Athens, Istanbul, Minsk
135
Israel Standard Time
(GMT+02:00) Jerusalem
140
South Africa Standard Time
(GMT+02:00) Harare, Pretoria
145
Russian Standard Time
(GMT+03:00) Moscow, St. Petersburg, Volgograd
150
Arab Standard Time
(GMT+03:00) Kuwait, Riyadh
155
E. Africa Standard Time
(GMT+03:00) Nairobi
158
Arabic Standard Time
(GMT+03:00) Baghdad
160
Iran Standard Time
(GMT+03:30) Tehran
165
Arabian Standard Time
(GMT+04:00) Abu Dhabi, Muscat
170
Caucasus Standard Time
(GMT+04:00) Baku, Tbilisi, Yerevan
175
Transitional Islamic State of Afghanistan Standard Time
(GMT+04:30) Kabul
180
Ekaterinburg Standard Time
(GMT+05:00) Ekaterinburg
185
West Asia Standard Time
(GMT+05:00) Islamabad, Karachi, Tashkent
190
India Standard Time
(GMT+05:30) Chennai, Kolkata, Mumbai, New Delhi
193
Nepal Standard Time
(GMT+05:45) Kathmandu
195
Central Asia Standard Time
(GMT+06:00) Astana, Dhaka
200
Sri Lanka Standard Time
(GMT+06:00) Sri Jayawardenepura
201
N. Central Asia Standard Time
(GMT+06:00) Almaty, Novosibirsk
203
Myanmar Standard Time
(GMT+06:30) Yangon (Rangoon)
205
S.E. Asia Standard Time
(GMT+07:00) Bangkok, Hanoi, Jakarta
207
North Asia Standard Time
(GMT+07:00) Krasnoyarsk
210
China Standard Time
(GMT+08:00) Beijing, Chongqing, Hong Kong SAR, Urumqi
215
Singapore Standard Time
(GMT+08:00) Kuala Lumpur, Singapore
220
Taipei Standard Time
(GMT+08:00) Taipei
225
W. Australia Standard Time
(GMT+08:00) Perth
227
North Asia East Standard Time
(GMT+08:00) Irkutsk, Ulaanbaatar
230
Korea Standard Time
(GMT+09:00) Seoul
235
Tokyo Standard Time
(GMT+09:00) Osaka, Sapporo, Tokyo
240
Yakutsk Standard Time
(GMT+09:00) Yakutsk
245
A.U.S. Central Standard Time
(GMT+09:30) Darwin
250
Cen. Australia Standard Time
(GMT+09:30) Adelaide
255
A.U.S. Eastern Standard Time
(GMT+10:00) Canberra, Melbourne, Sydney
260
E. Australia Standard Time
(GMT+10:00) Brisbane
265
Tasmania Standard Time
(GMT+10:00) Hobart
270
Vladivostok Standard Time
(GMT+10:00) Vladivostok
275
West Pacific Standard Time
(GMT+10:00) Guam, Port Moresby
280
Central Pacific Standard Time
(GMT+11:00) Magadan, Solomon Islands, New Caledonia
285
Fiji Islands Standard Time
(GMT+12:00) Fiji Islands, Kamchatka, Marshall Islands
290
New Zealand Standard Time
(GMT+12:00) Auckland, Wellington
300
Tonga Standard Time
(GMT+13:00) Nuku’alofa

Od roku 2005 zawodowo związany z branżą informatyczną. Wieloletnie doświadczenie zaowocowało uzyskaniem prestiżowego, międzynarodowego tytułu MVP (Most Valuable Professional) nadanego przez firmę Microsoft. W wolnych chwilach prowadzi blog oraz nagrywa, montuje i publikuje kursy instruktażowe na kanale YouTube.
