Zdaj egzamin na 5+
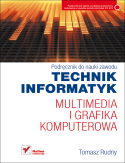
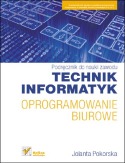
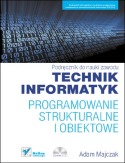
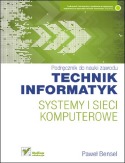
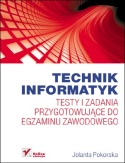
Włączamy komputer i logujemy się jako lokalny administrator.
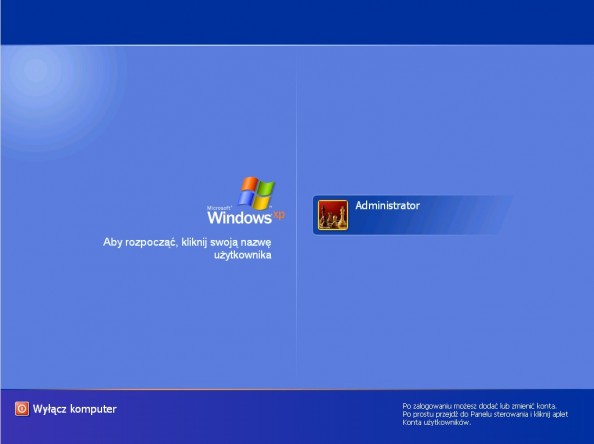
Na początku musimy sprawdzić czy serwer do którego się podłączamy ma włączoną usługę DHCP ( Dynamic Host Configuration Protocol ) mówiąc prościej, chodzi o to by dowiedzieć się, czy serwer znajdujący się w sieci dynamicznie rozprowadza adresy ip, czy też trzeba je dodać do karty sieciowej samodzielnie. Do sprawdzenia adresu ip posłużymy się poleceniem IPCONFIG. Uruchamiamy konsolę cmd poprzez wpisanie w start -> uruchom -> cmd Następnie wpisujemy ipconfig i sprawdzamy czy do naszej karty sieciowej został przypisany adres sieciowy. Jeśli tak to możemy rozpocząć proces dodawania komputera do domeny, nie został dostarczony, tak jak pokazuje to poniższy screen, w pierwszej kolejności musimy skonfigurować kartę sieciową.
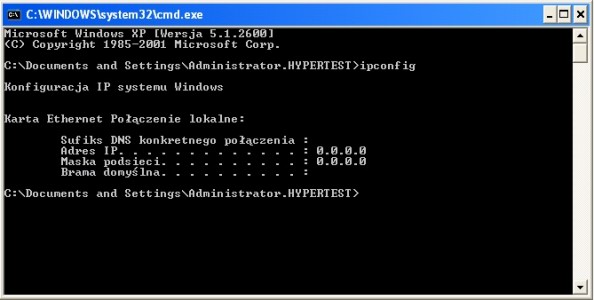
W tym celu klikamy start -> panel sterowania -> połączenia sieciowe -> prawoklik na połączeniu lokalnym i wybieramy właściwości.
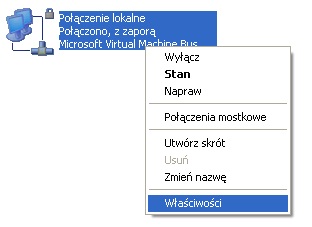
We właściwościach karty sieciowej odnajdujemy Protokół internetowy TCP/IP, zaznaczamy go i wybieramy właściwości
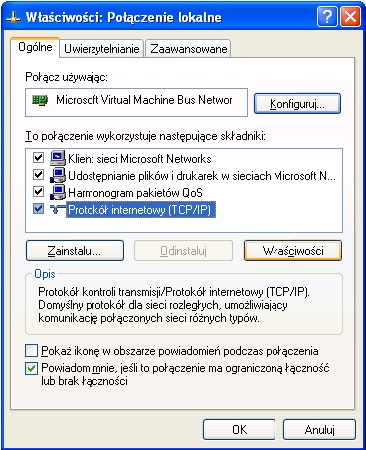
We właściwościach Protokołu internetowego TCP/IP mamy do wyboru dwie opcje: uzyskaj adres IP automatycznie, domyślnie jest włączony, jednak nasz serwer nie rozdaje adresów więc przypisujemy go sami. Wybieramy opcję “Użyj następującego adresu IP”. Kontroler domeny wraz z obsługą DNS (Domain Name System ) służący też za bramę znajduje się pod adresem 10.0.0.200 nasz komputer ma mieć przypisany adres ip 10.0.0.199 zatem konfiguracja karty sieciowej wygląda następująco.
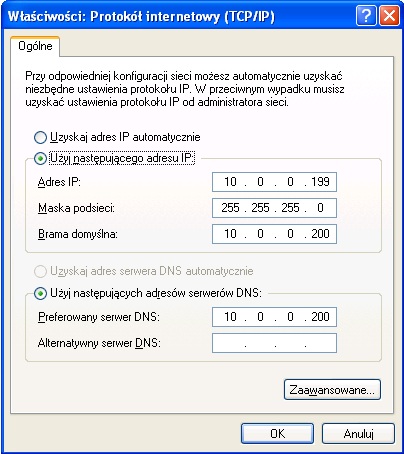
Po wpisaniu adresów klikamy ok i za pomocą komendy ipconfig wpisanej w konsolę cmd sprawdzamy czy adresy zostały poprawnie przypisane.
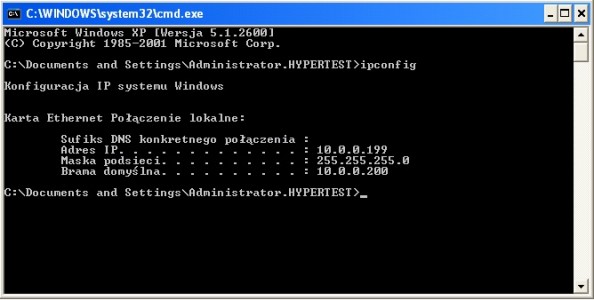
Na załączonym screenie widzimy Adres IP naszego komputera (10.0.0.199) oraz bramę czyli adres ip serwera (10.0.0.200) który zarazem jest kontrolerem domeny. Po skonfigurowaniu karty sieciowej kolejnym krokiem będzie dodanie komputera do domeny. W tym celu klikamy na start -> prawoklik na ikonie Mój komputer -> właściwości.
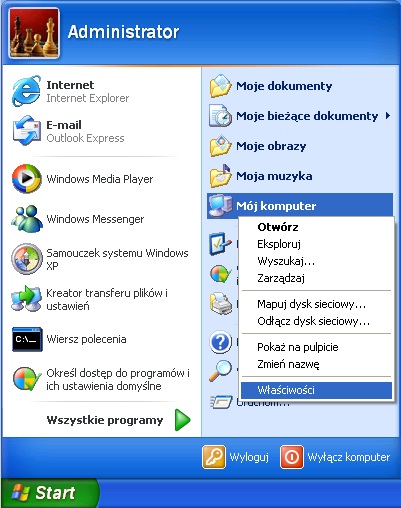
Przechodzimy do zakładki Nazwa komputera i widzimy dwie istotne dla nas rzeczy. Pierwsza z nich to nazwa komputera Student oraz Grupa robocza w której znajduje się nasza jednostka WORKGROUP. Na załączonym screenie widzimy, że nasz komputer nie jest przypisany do żadnej domeny. Klikamy zmień w celu jego podłączenia.
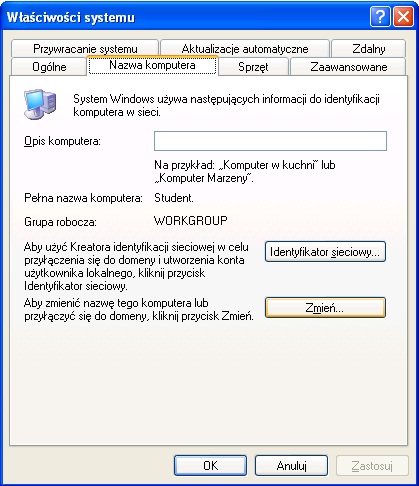
Nazwę komputera pozostawiamy bez zmian natomiast w członkostwie wybieramy domena i wpisujemy nazwę domeny. W tym przypadku domena nazywa się soisk.local. Klikamy ok i czekamy na monit o hasło administratora domeny
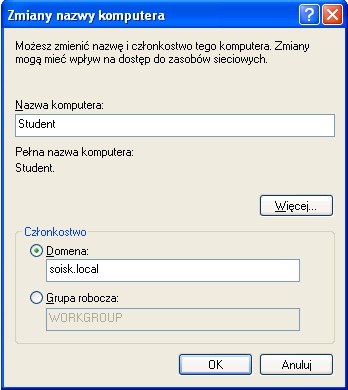
Po pojawieniu się monitu wprowadzamy nazwę i hasło konta uprawniającego do podłączenia komputera do domeny. Oczywiście w tym oknie nie wpisujemy loginu i hasła konta administratora lokalnego naszego komputera tylko podajemy dane konta administratora domeny, które oczywiście założone jest na serwerze.
Po jego wpisaniu klikamy ok.
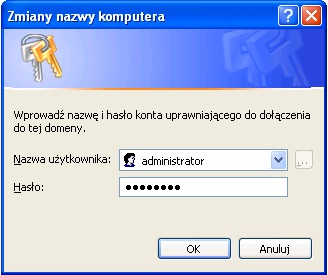
Brawo. Komputer został dodany do domeny. Klikamy ok.

Teraz by zmiany odniosły oczekiwany skutek musimy ponownie uruchomić komputer.
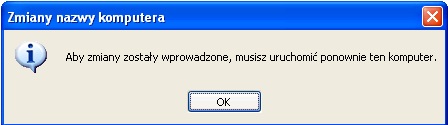
Po restarcie komputera widzimy ekran logowania nieco inny niż ten sprzed dodania jednostki do domeny. Wpisujemy login i hasło konta założonego na serwerze, logując się na administratora i w zakładce zaloguj do wybieramy domenę soisk i klikamy ok.
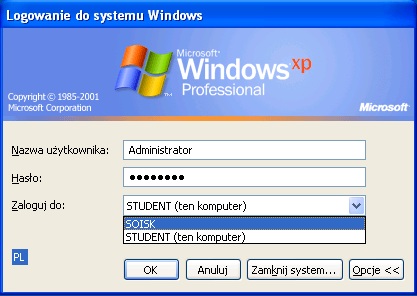
Teraz by upewnić się czy komputer oby na pewno został dodany do domeny znów wchodzimy w menu start -> właściwości Mojego komputera -> zakładka Nazwa komputera. W pełnej nazwie komputera widzimy, że do jego nazwy Student został dodany przedrostek soisk.local oraz nazwa z Grupy roboczej WORKGROUP zmieniła się na nazwę naszej domeny. Cały proces dodawania przeszedł prawidłowo.
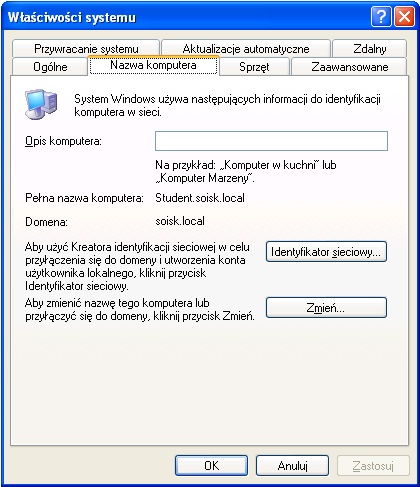
Możemy zrobić o krok dalej i logując się na serwerze, w narzędziach administracyjnych wybrać przystawkę Użytkownicy i komputery usługi Active Directory, w niej wejść w zakładkę Computers i odszukać dodaną przez nas jednostkę.
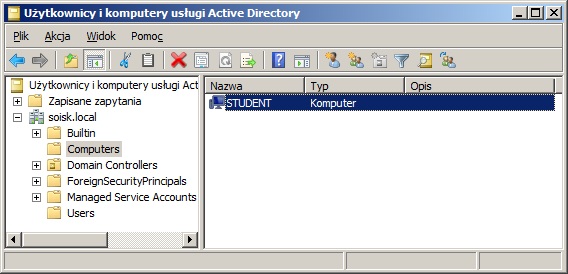

Od roku 2005 zawodowo związany z branżą informatyczną. Wieloletnie doświadczenie zaowocowało uzyskaniem prestiżowego, międzynarodowego tytułu MVP (Most Valuable Professional) nadanego przez firmę Microsoft. W wolnych chwilach prowadzi blog oraz nagrywa, montuje i publikuje kursy instruktażowe na kanale YouTube.
