Rola Hyper-V w Menadżerze serwera pozwala na utworzenie zwirtualizowanego środowiska, w którym można utworzyć maszyny wirtualne i dzięki temu pracować na kilku systemach jednocześnie. W tym artykule przedstawię sposób tworzenia oraz działania systemu na różnicowym dysku twardym.
Działa to na zasadzie rodzic-dziecko. Konfigurujemy wzorcowy dysk twardy (rodzica), do którego podpinamy różnicowy dysk twardy (dziecko) wykorzystując dane zapisane na rodzicu w trybie tylko do odczytu, zaś zmiany dokonane w systemie zapisywane będą na różnicowym dysku vhd. W pierwszej kolejności zaczniemy od przygotowania wirtualnej maszyny i utworzenia wzorcowego dysku twardego.
By dodać nową wirtualną maszynę otwieramy Menadżera funkcji Hyper-V, który znajduje się w narzędziach administracyjnych, zaznaczamy nazwę naszego serwera i prawoklikiem z menu wybieramy nowe -> maszyna wirtualna.
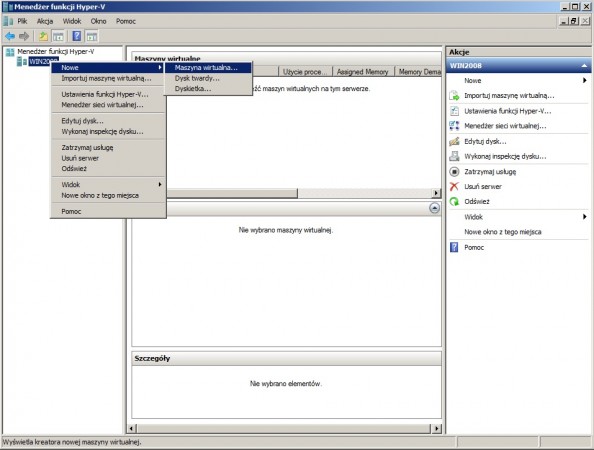
Po kliknięciu otworzy nam się pierwsze okno kreatora nowej wirtualnej maszyny. Klikamy dalej.
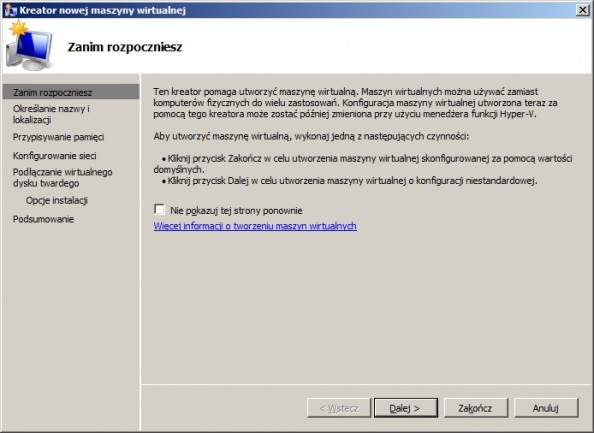
Od tego momentu rozpoczynamy stawianie pierwszych kroków, które doprowadzą nas do stworzenia wirtualnej maszyny. Wprowadzamy nazwę, która ułatwi nam jej identyfikację. Najlepiej gdy nazwa odnosi się do konkretnego systemu operacyjnego. W naszym przypadku będzie to Windows XP. Dodatkowo możemy wskazać lokazliację naszej maszyny. W konfiguracji Hyper-V można zmienić domyślne położenie tej ścieżki. Kto tego prędzej nie uczynił, w tym miejscu zaznaczając okienko ptaszkiem może tą lokalizację zmienić. My pozostawiamy ją bez zmien i klikamy dalej.
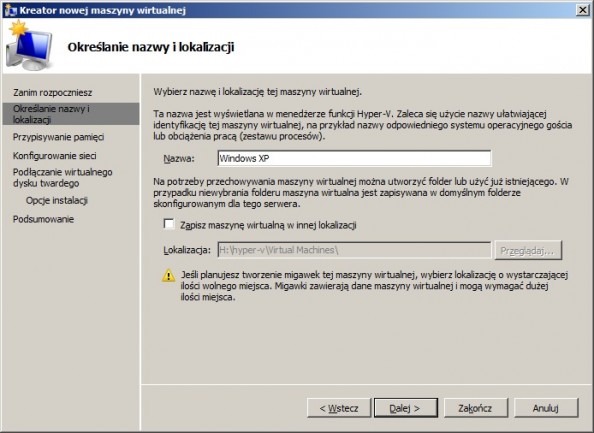
W kolejnym oknie kreatora przydzielamy rozmiar pamięci operacyjnej dla naszej maszyny. Domyślna wartość to 512 MB i w przypadku instalowania i późniejszego użytkowania systemu Xp ta wartość pozostaje bez zmian. czywiście możemy ustawić wartość wyższą jeśli pozwala na to ilość zainstalowanej pamięci w naszych komputerach.
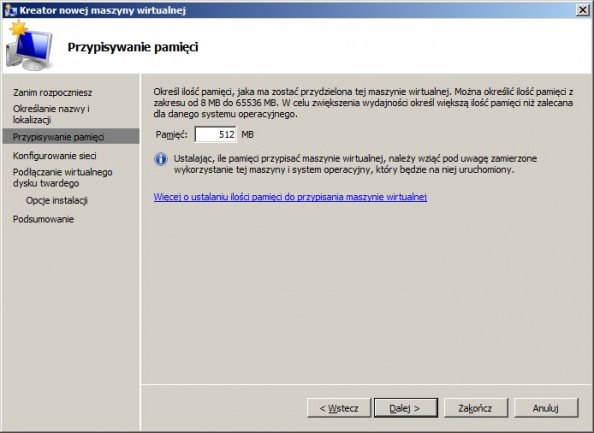
Po kliknięciu dalej możemy wybrać wirtualną kartę sieciową, która pozwoli nam komunikować się z innymi systemami za pomocą sieci wirtualne sieci lan. Jeśli nie wybierzemy karty teraz, możemy to zrobić później. Zaznaczamy niepodłączona i przechodzimy do następnego kroku.
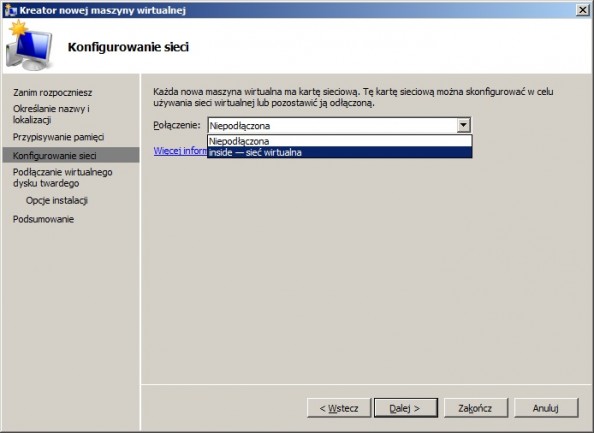
Maszyna wirtualna wymaga miejsca na dysku w celu zainstalowania na niej systemu operacyjnego. Możemy tutaj dołączyć wirtualny dysk później, użyć wcześniej stworzonego lub po prostu stworzyć go teraz. Jako, że tworzymy naszą pierwszą wirtualną maszynę i wcześniej takich dysków nie tworzyliśmy zaznaczamy opcję “utwórz wirtualny dysk”, nadajemy mu nazwę. która pozwoli nam na jego łatwą identyfikację (np. nazwa systemu operacyjnego, który na niej zainstalujemy) oraz rozmiar. Domyślną wartoś 127 GB zmieniamy na 10 GB, ponieważ dysku o takim rozmiarze ten system nie potrzebuje.
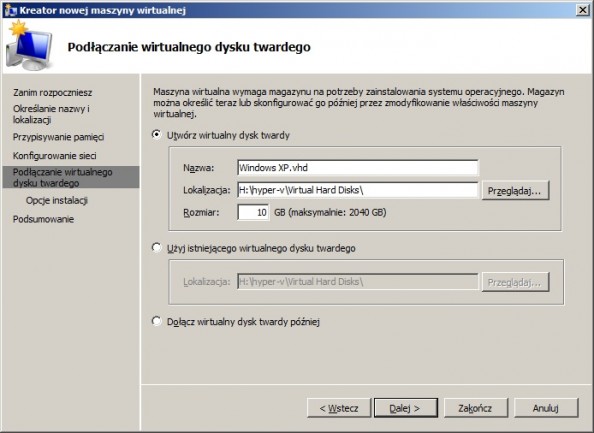
W następnym kroku przez który prowadzi nas kreator nowej wirtualnej maszyny to instalacja systemu operacyjnego na utworzonym przez nas dysku. Jeśli mamy płytę CD/DVD z systemem lub obraz płyty w formacie iso możemy zainstalować system wybierając “zainstaluj system operacyjny z rozrucowego dysku CD/DVD”. Innym sposobem na instalację systemu jest wybór instalacji sieciowej np. za pomocą usługi WDS. My zainstalujemy system operacyjny później i tak też zaznaczamy.
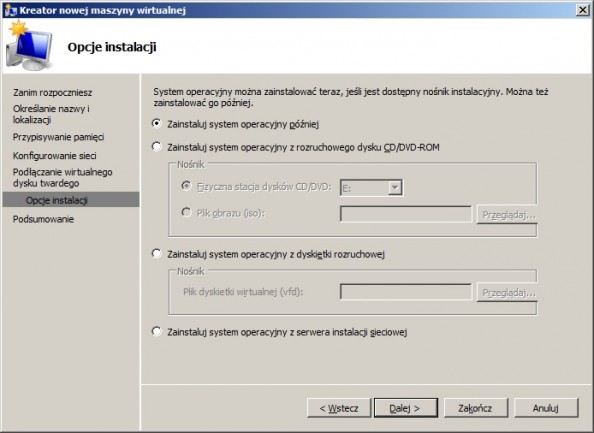
Przeszliśmy do zakończenia pracy kreatora. Nasze wszystkie wcześniej odbyte kroki możemy teraz zweryfikować w oknie podsumowującym nasze dokonania. Jeśli akceptujemy klikamy zakończ.
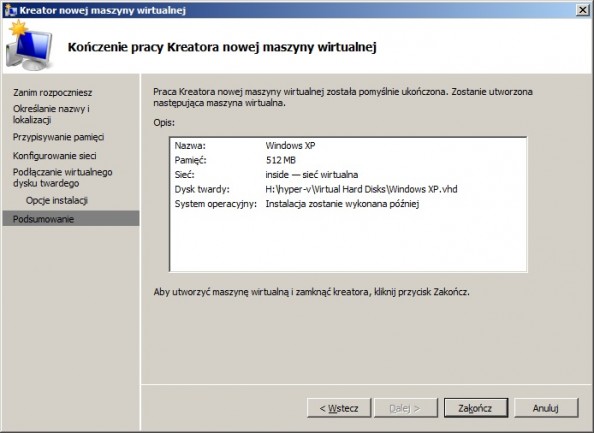
Teraz w oknie Menadżera Hyper-V możesz zobaczyć nowo utworzoną wirtualną maszynę.
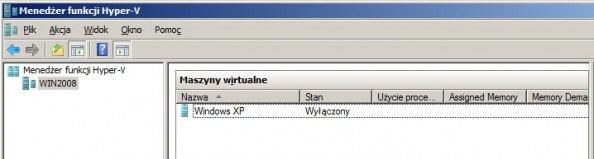
Przed nami instalacja systemu. Zaznaczmy maszynę o nazwie Windows XP, prawym klawiszem z menu kontekstowego wybieramy ustawienia.
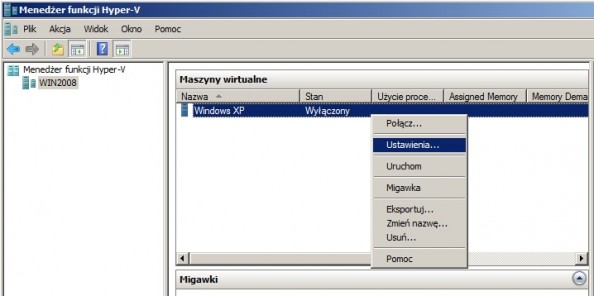
W zakładce BIOS ustawiamy kolejność urządzeń rozruchowych w celu uruchomienia instalacji systemu operacyjnego. Nasza instalaja znajduje się na płycie CD więc jako pierwsze urządzenie rozruchowe wybieramy Dysk CD i zatwierdzamy klikając OK.
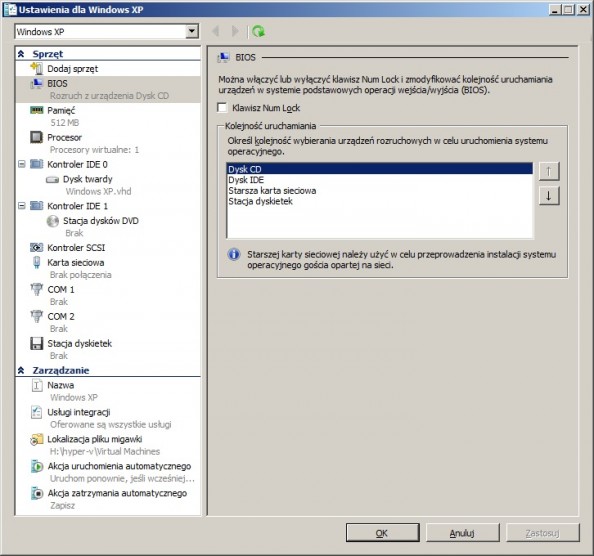
Umieszczamy płytę zawierającą instalację systemu Windows Xp w napędzie CD/DVD. z Menadżera funkcji Hyper-V podwójnym kliknięciem wybieramy nasz system, uruchamiamy go. Z menu wybieramy Nośnik -> Stacja dysków DVD -> Przechwyć (tutaj wasza litera napędu CD/DVD). Po przechwyceniu nośnika uruchamiamy virtualną maszynę klikając w zielony przycisk.

Instalujemy system.
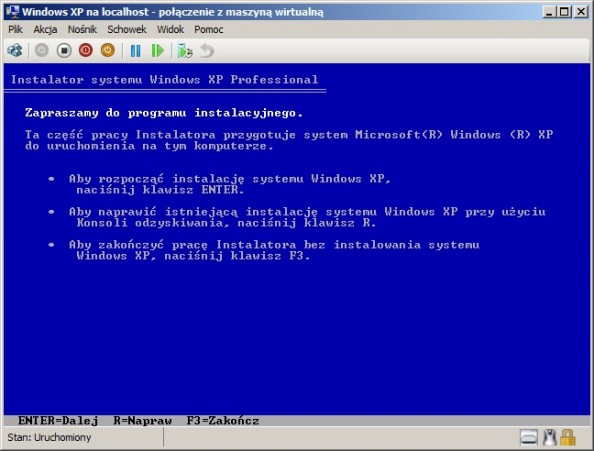
Po instalacji systemu, na dysku C tworzymy folder nazwie Sysprep i kopiujemy do niego plik setupcl oraz sysprep, znajdujące się w pliku deploy.cab na płycie CD.
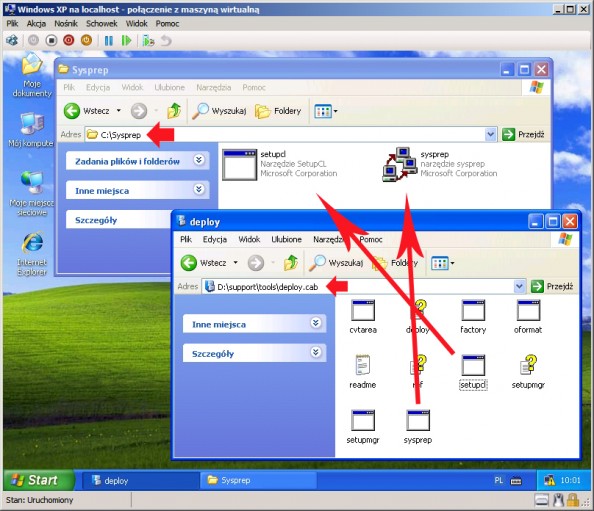
Uruchamiamy narzedzie SYSPREP i przygotowujemy system do dystrybucji. Zaznaczamy usunięcie numeru SID oraz wyłączenie maszyny (Shutdown). Na koniec klikamy Zapieczętuj ponownie. Czynność ta spowoduje usunięcie specyficznych informacji utworzonych podczas pierwszego uruchamiania systemu. Po wyłączeniu virtualnej maszyny (Windows XP.vhd) nie można jej ponownie uruchamiać (w przypadku przypadkowego uruchomienia ponownie należy zapieczętować system narzędziem sysprep). Od tego momentu wzorcowy system mamy przygotowany.
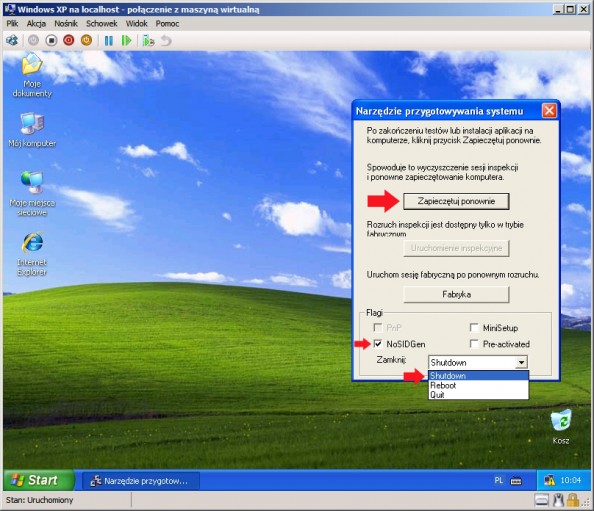
Dodatkowo zabezpieczymy się przed niechcianymi zmianami na systemie wzorcowym zaznaczając plik Windows XP.vhd i prawym klawiszem myszy z menu podręcznego wybieramy właściwości.
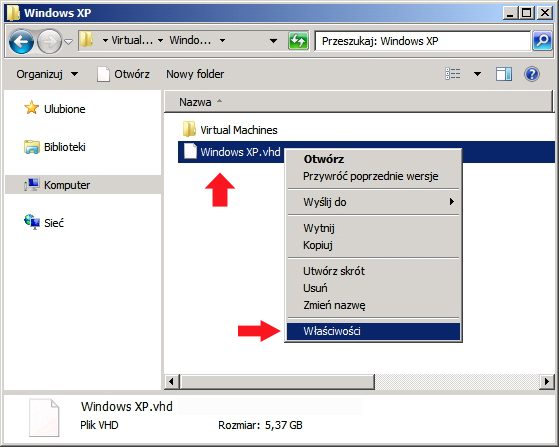
Ptaszkiem zaznaczamy opcję “Tylko do odczytu” i klikamy ok.
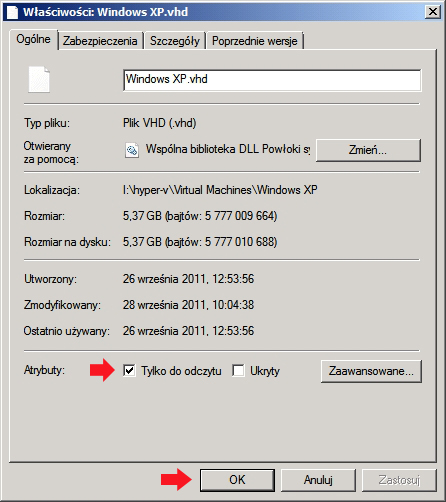
W Menadżerze funkcji Hyper-V zaznaczamy nazwę naszego serwera i prawoklikiem z menu wybieramy Nowe -> Dysk twardy.
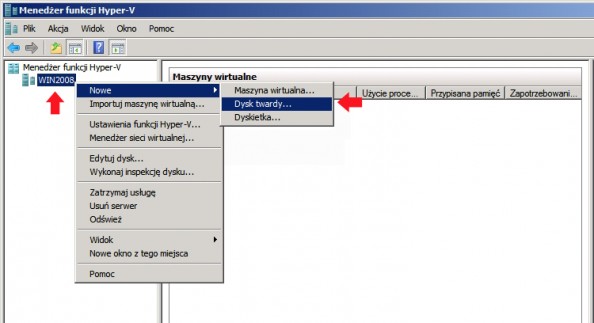
Po kliknięciu otworzy nam się pierwsze okno kreatora nowego wirtualnego dysku twardego. Klikamy dalej.
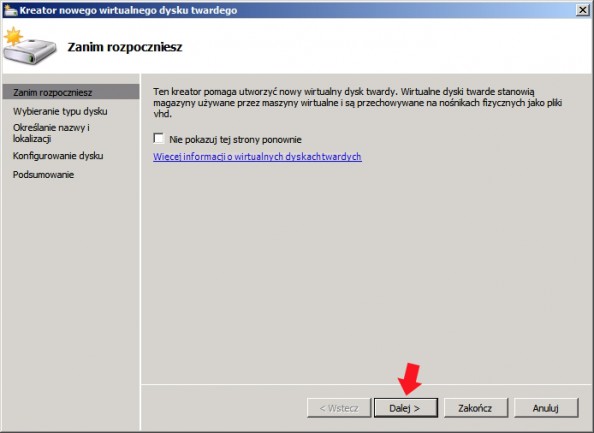
Z dostępnych opcji wybieramy Różnicowy. Jak sama podpowiedź wskazuje, dysk ten będzie dyskiem podrzędnym, który czytał będzie informacje z dysku nadrzędnego, którego zawartość pozostanie nienaruszona. Pozwala to na wprowadzenie zmian w systemie operacyjnym bez wpływania na zawartość dysku nadrzędnego.

W miejscu nazwa definiujemy nazwę nowego dysku vhd. W tym przykładzie posłużymy się nazwą WindowsXPDifferencing.vhd
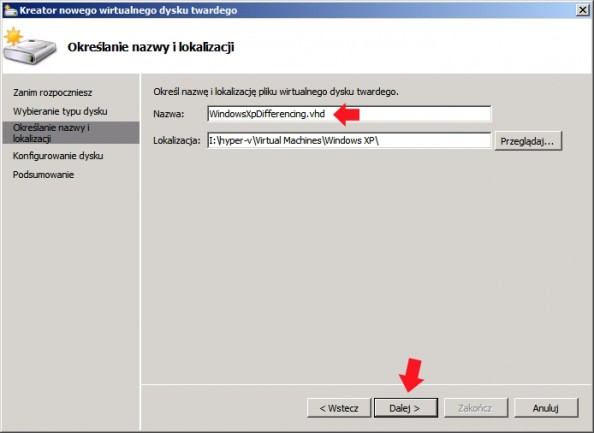
W kolejnym oknie kreatora tworzenia nowego dysku określamy wirtualny dysk twardy, który ma służyć jako nadrzędny wobec nowego różnicowego. Wskazujemy wcześniej utworzony i zapieczętowany system znajdujący się na dysku o nazwie Windows XP.vhd

Praca Kreatora tworzenia nowego dysku twardego została zakończona pomyślnie. Kliknij Zakończ w celu jego utworzenia.
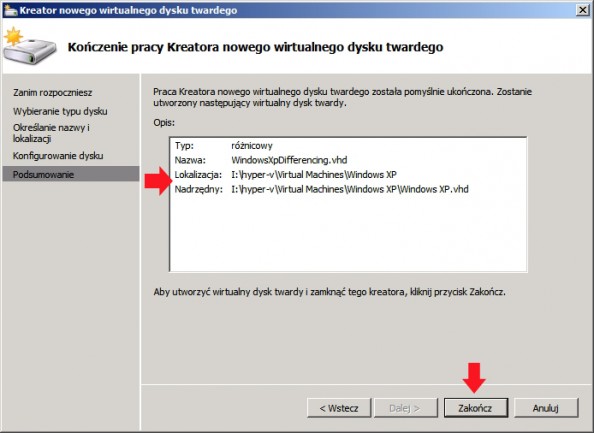
Nowy, różnicowy dysk twardy został utworzony.
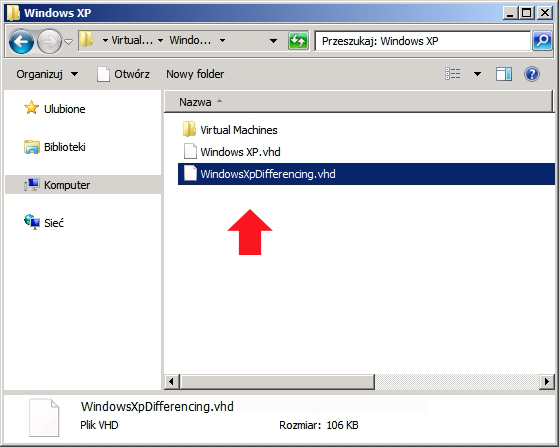
Po utworzeniu różnicowego dysku, podmieniamy go w naszej wcześniej utworzonej maszynie wirtualnej zaznaczając maszynę o nazwie Windows XP, prawym klawiszem z menu kontekstowego wybieramy ustawienia.
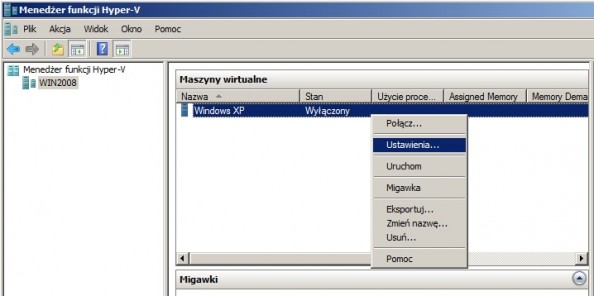
Wybieramy ustawienie dotyczące Dysku twardego i za pomocą przycisku przeglądaj podmieniamy dysk na nowo utworzony dysk różnicowy.
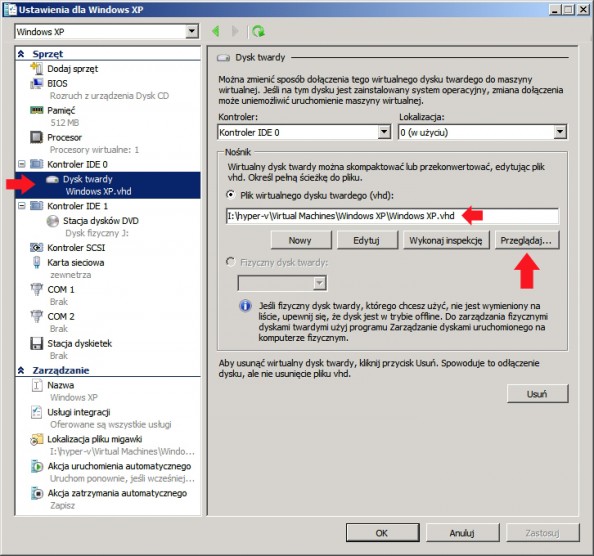
Zaznaczamy dysk o nazwie WindowsXPDifferencing.vhd i klikamy Otwórz.
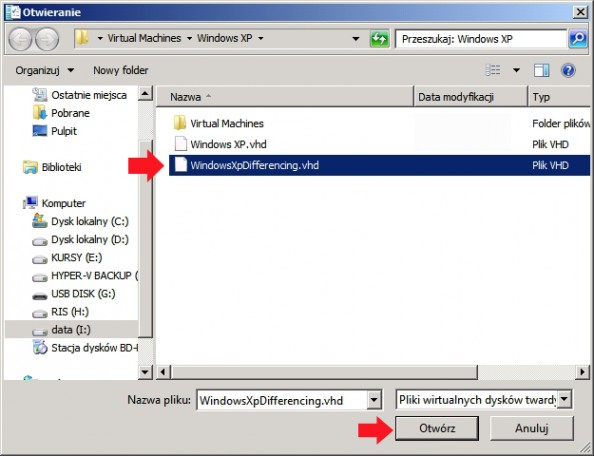
Jeśli plik wirtualnego dysku twardego został poprawnie podmieniony klikamy OK.
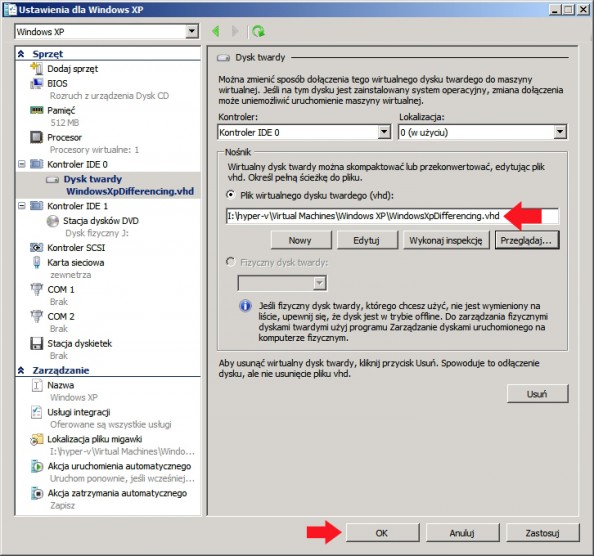
Od tego momentu uruchamiamy system zczytując dane z dysku nadrzędnego (Windows XP.vhd) i zapisując wszystkie wykonane czynności na dysku podrzędnym (WindowsXpDifferencing.vhd) bez naruszania zawartości dysku nadrzędnego.
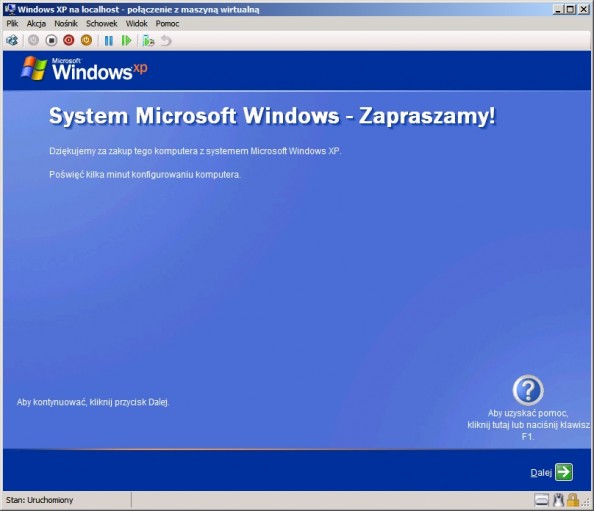

Od roku 2005 zawodowo związany z branżą informatyczną. Wieloletnie doświadczenie zaowocowało uzyskaniem prestiżowego, międzynarodowego tytułu MVP (Most Valuable Professional) nadanego przez firmę Microsoft. W wolnych chwilach prowadzi blog oraz nagrywa, montuje i publikuje kursy instruktażowe na kanale YouTube.
