Nowy rok zwłaszcza w biurach rachunkowy to bardzo gorący okres, ponieważ jest to czas przygotowywania PITów (Podatek dochodowy od osób fizycznych). I tutaj zaczynają się schody, ponieważ z aplikacji desktopowej e-Deklaracje będzie można korzystać wyłącznie do 31 grudnia 2022r. Po tym czasie została zastąpiona specjalną wtyczką, która obsługuje deklaracje w formacie pdf. Zatem wtyczka e-Deklaracje służy do dwóch rzeczy. Jedną z nich jest podpisywanie i przesyłanie danych XML z interaktywnych formularzy PDF. Drugi to zszarganie układu nerwowego ludzi zatrudnionych w dziale księgowości :) bo znów coś nie działa. Wyjścia z tej sytuacji mamy dwa. Pierwszy z nich to poszukanie odpowiedzi na pytanie jak ukoić zszargane nerwy. (co i tak nic nie zmieni, bo problem pozostanie). Drugi to przeczytanie tego prostego poradnika w celu poznania odpowiedzi na pojawiające się pytania typu: Czy aplikacja e-Deklaracje działa w roku 2023?, Jak zainstalować aplikację e-deklaracje?, Dlaczego wtyczka e-deklaracje nie działa.
Więc zacznijmy od początku :)
Zanim przejdziemy do instalacji wtyczki e-deklaracje musimy pamiętać, że prawidłowe działanie wtyczki wymaga programu Adobe Reader w wersji 32-bit. W PIERWSZEJ KOLEJNOŚCI pobierzemy i zainstalujemy wyżej wspomniany program.
W tym celu wywołujemy dowolną przeglądarkę sieci web i przechodzimy na stronę internetową programu Adobe Reader.
Po załadowaniu strony internetowej wybieramy więcej opcji pobierania.
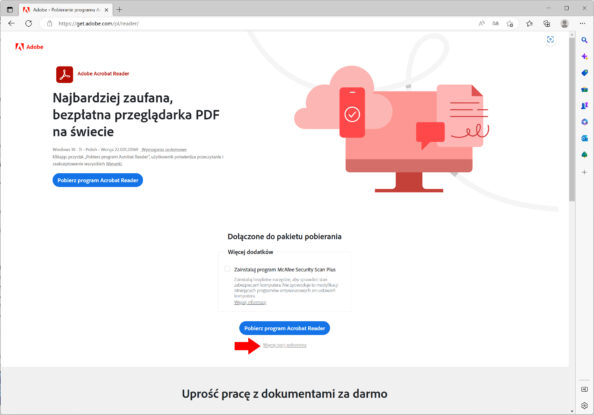
W wywołanym oknie wybieramy wersję systemu operacyjnego (w moim przypadku jest to system Windows 11), zgodną z tą zainstalowaną na komputerze w którym zostanie zainstalowany program, język oraz wersję 32 bitową programu Adobe DC Polish for Windows.
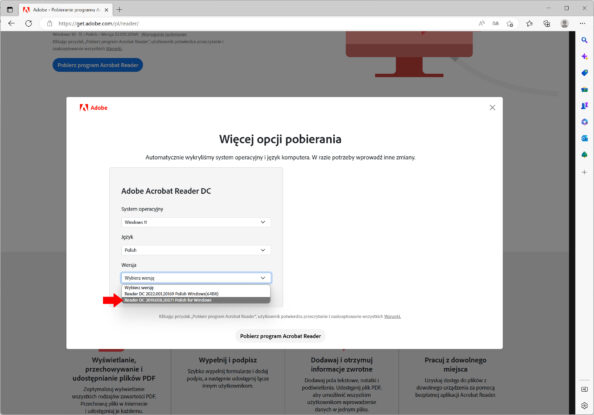
Jeśli cała procedura wyboru systemu operacyjnego, wersji językowej oraz wersji aplikacji zakończyła się powodzeniem, klikamy w niebieski przycisk Pobierz program Acrobat Reader
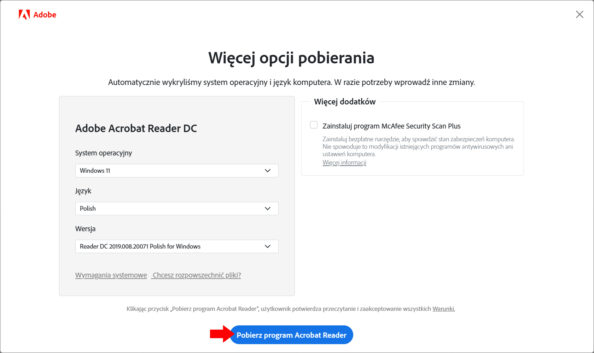
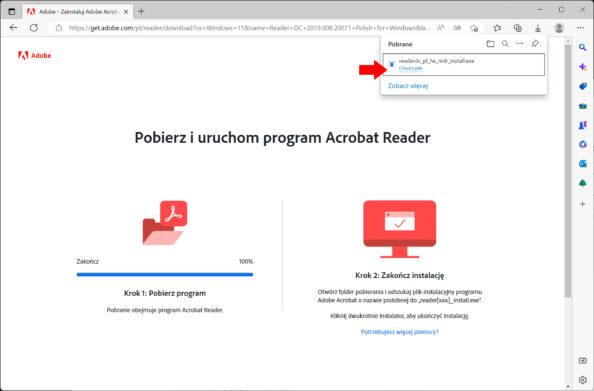
Po pobraniu programu Adobe, uruchamiamy instalator, którego wywołanie rozpocznie proces pobierania aplikacji
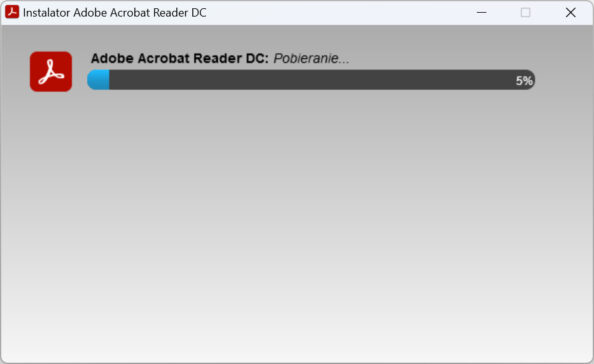
a następnie jej instalacji
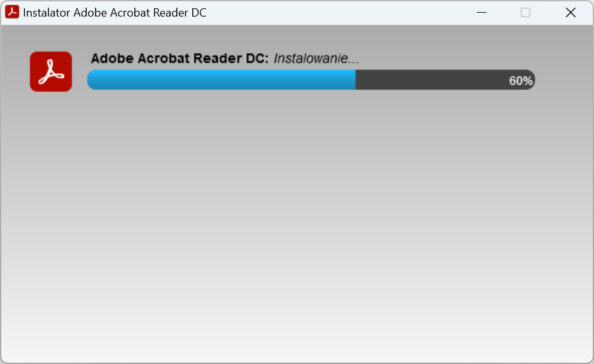
Cały proces zajmie dosłownie kilka minut i zostanie zakończony wyświetleniem stosownego komunikatu.
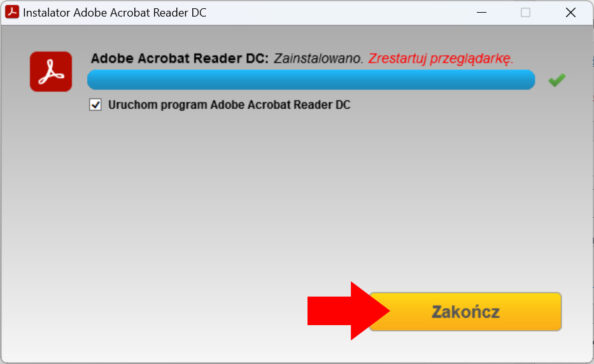
Kliknięcie przycisku Zakończ uruchomi program Adobe Acrobat Reader DC w naszym systemie.

Teraz przechodzimy do następnego etapu, którym jest pobranie oraz instalacja wtyczki (plug-in)
E-deklaracje służącej do podpisywania i przesyłania danych XML z interaktywnych formularzy PDF
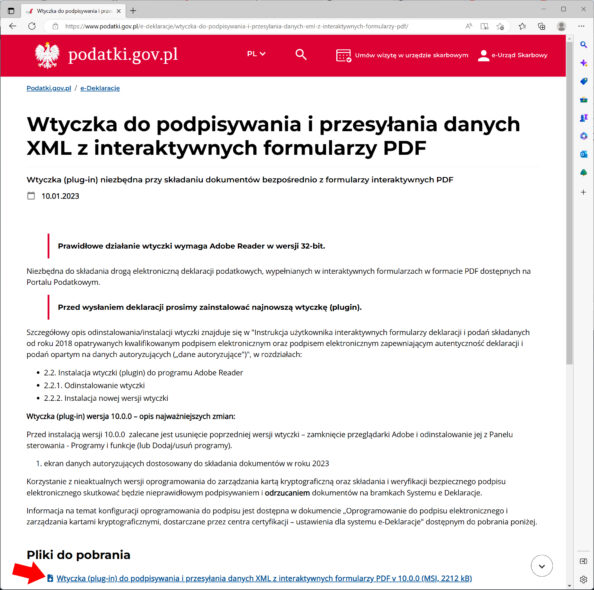
Jeśli wtyczka została poprawnie pobrana, wywołujemy instalator aplikacji Edeklaracje.

Powyższa czynność uruchomi kreator instalacji wtyczki E-deklaracje. W wywołanym oknie klikamy Dalej.
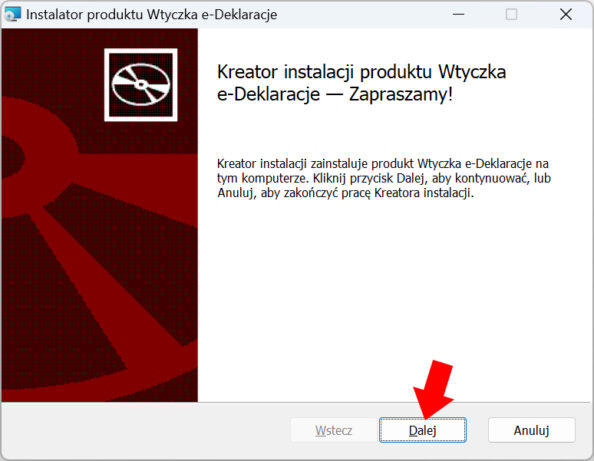
W kolejnym oknie kreatora instalacji wtyczki e-Deklaracje klikamy Dalej.
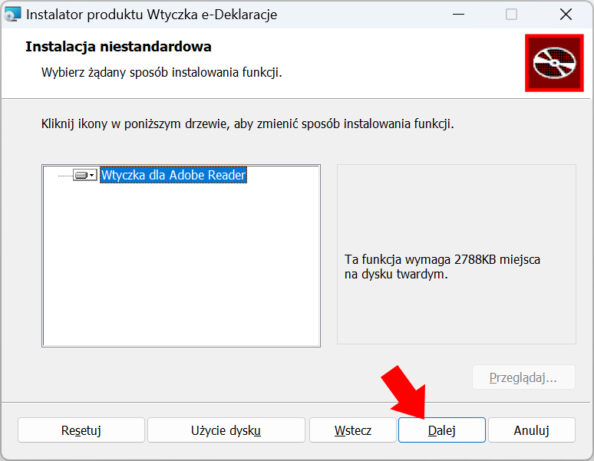
Instalacja wtyczki trwa dosłownie ułamek sekundy i kończy się wyświetleniem stosownego komunikatu.

Po zakończeniu instalacji wtyczki, uruchamiamy program Adobe Acrobat Reader DC. Następnie po uruchomieniu programu wybieramy zakładkę narzędzia.
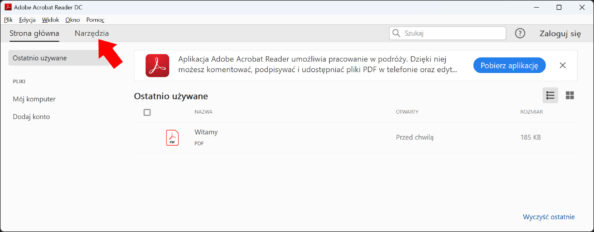
Jeśli cały proces przebiegł poprawnie, wtyczka e-Deklaracje pokaże się na liście.
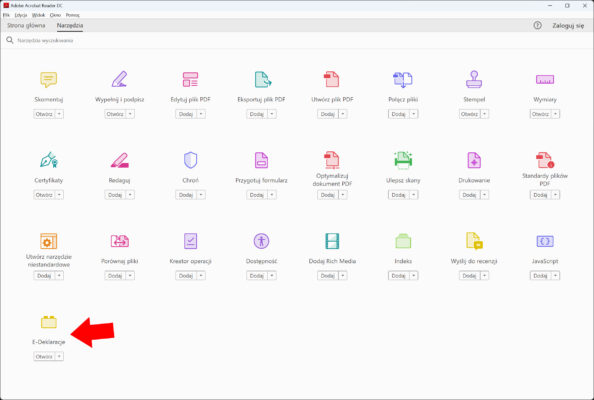
Teraz warto działanie wtyczki przetestować interaktywną deklaracją :) Powodzenia
UWAGA
Jeśli podczas otwierania pliku PDF w przeglądarce internetowej pojawi Ci się następujący komunikat.
Please wait…
If this message is not eventually replaced by the proper contents of the document, your PDF
viewer may not be able to display this type of document.
You can upgrade to the latest version of Adobe Reader for Windows®, Mac, or Linux® by
visiting http://www.adobe.com/go/reader_download.
For more assistance with Adobe Reader visit http://www.adobe.com/go/acrreader.
Windows is either a registered trademark or a trademark of Microsoft Corporation in the United States and/or other countries. Mac is a trademark
of Apple Inc., registered in the United States and other countries. Linux is the registered trademark of Linus Torvalds in the U.S. and other
countries

wtedy musisz pobrać formularz PDF na dysk komputera klikając prawym klawiszem myszy na dokumencie i z rozwiniętego menu wybrać zapisz.
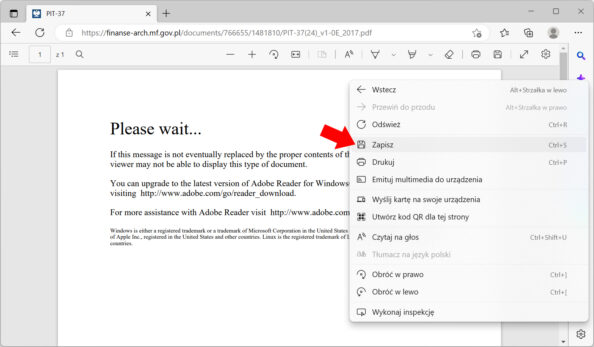
i otworzyć we wcześniej zainstalowanej aplikacji Adobe Reader.
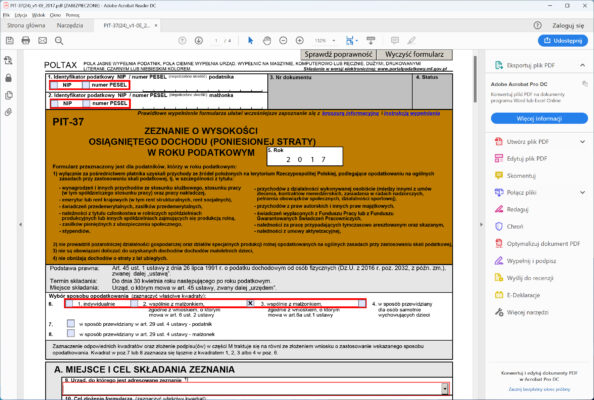
Dzieje się tak ponieważ przeglądarki internetowe takie jak Opera, Chrome, Edge czy Firefox używają swoich wewnętrznych, domyślnie wbudowanych przeglądarek plików PDF, które niepoprawnie wyświetlają formularze interaktywne zawarte w pliku PDF, co zresztą kończy się powyższym komunikatem.
Zatem jak zmusić przeglądarkę do pobierania lub otwierania plików PDF odrazu w programie Adobe Reader.
W Operze wygląda to następująco. Uruchamiamy przeglądarkę i w pasku adresu wpisujemy:
opera://settings/content/pdfDocuments
Następnie zaznaczamy, by każdy plik PDF był pobierany na dysk.
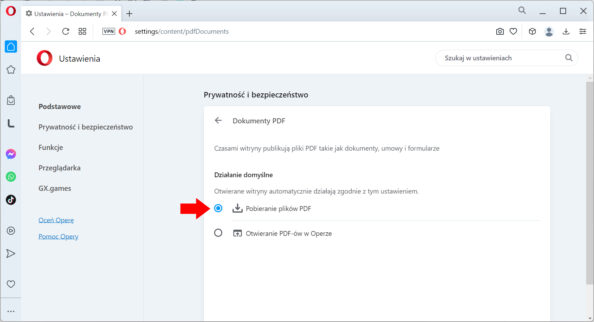
W przeglądarce Chrome wystarczy wywołać zakładkę Ustawienia
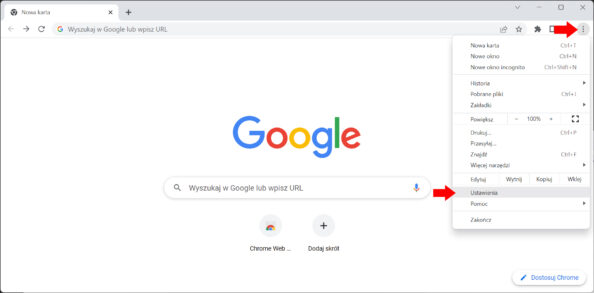
Teraz kolejno Prywatność i bezpieczeństwo
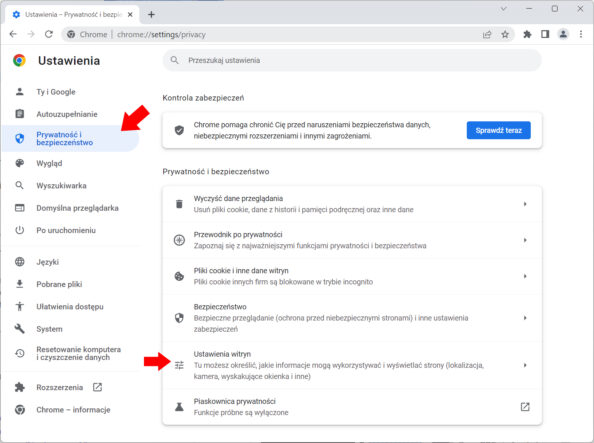
Dodatkowe ustawienia treści i odnajdujemy Dokumenty PDF

Zaznaczamy Pobieranie plików PDF.

Możesz pobrać ten plik PDF i sprawdzić, czy działa.
To by było na tyle. Pozdrawiam i powodzenia życzę ;)
Nowa wersja wtyczki do interaktywnych formularzy PDF, e-Deklaracje – podatki.gov.pl, Jak uruchomić wtyczkę e-Deklaracje?, Czy aplikacja e-Deklaracje działa w 2023?, Jaka wtyczka do wysyłki e deklaracji?, Jaki Adobe Reader do E deklaracji?, Jak zainstalować wtyczkę PDF?, Jak zaktualizować aplikacje e-Deklaracje 2023?, Dlaczego nie otwierają się formularze w e-Deklaracje?, Wtyczka do podpisywania i przesyłania danych XML, Nie działa już aplikacja e-Deklaracje Desktop, Adobe Acrobat Reader zgodny z e-Deklaracjami, Jak zaktualizować aplikację e-Deklaracje Desktop, Poprawne działanie systemu e-Deklaracje, Nowa wersja wtyczki do interaktywnych formularzy PDF, Instalacja programu Adobe Reader w wersji 32 bitowej oraz wtyczki e-Deklaracje w systemie Windows 11, Szczegółowy opis instalacji/aktualizacji wtyczki (plug‐in) e-deklaracje, Zdalna instalacja programu Acrobat Reader 32bit i wtyczki e-deklaracje

Od roku 2005 zawodowo związany z branżą informatyczną. Wieloletnie doświadczenie zaowocowało uzyskaniem prestiżowego, międzynarodowego tytułu MVP (Most Valuable Professional) nadanego przez firmę Microsoft. W wolnych chwilach prowadzi blog oraz nagrywa, montuje i publikuje kursy instruktażowe na kanale YouTube.
