Polecenie NET USER służy do zarządzania przy użyciu wiersza poleceń (cmd) kontami użytkowników w systemie Windows 11. Za jego pomocą możemy tworzyć oraz usuwać konta lokalne, nadawać lub zmieniać hasła, aktywować lub deaktywować konta itp. W tej części artykułu pokażę w praktyce zastosowanie wyżej wymienionego polecenia. Dowiesz się między innymi jak aktywować wyłączone konto Administratora systemu, jak stworzyć nowego użytkownika w systemie Windows 11, jak zmienić hasło do konta użytkownika.
W pierwszej kolejności klikamy w ikonę lupy i wywołujemy wiersz polecenia wpisując cmd. Z dostępnych opcji wybieramy Uruchom jako administrator.
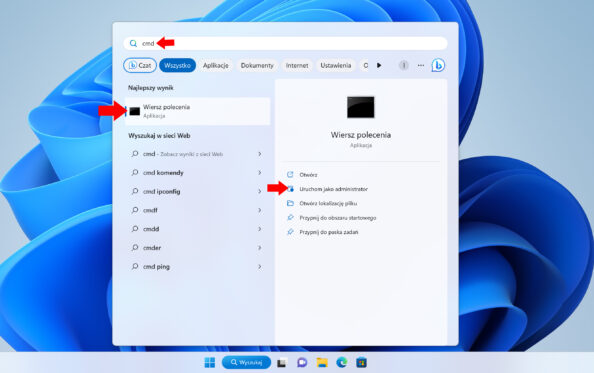
Jeśli powyższa czynności została wykonana poprawnie, wiersz poleceń z uprawnieniami administratora zostanie uruchomiony.
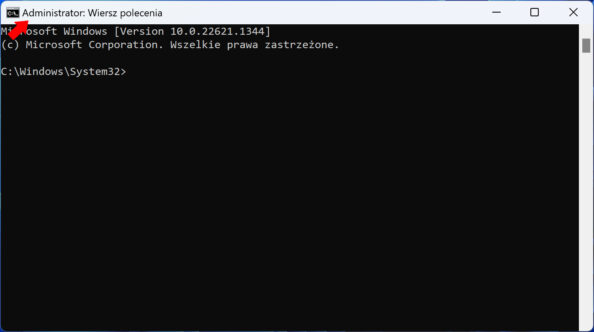
Na wstępie poleceniem net user sprawdzamy nazwy wszystkich kont obecnie dostępnych w systemie Windows 11.
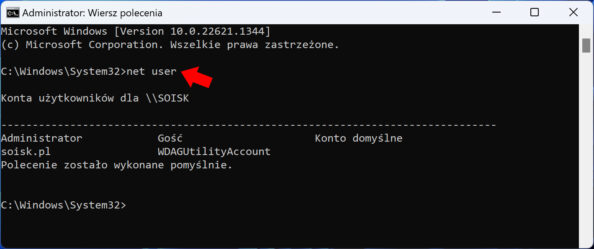
W pierwszej kolejności utworzymy sobie pierwsze konto użytkownika lokalnego. W konsoli wydajemy polecenie net user nazwa_użytkownika /add np. net user Janusz /add a następnie wciskamy klawisz enter.
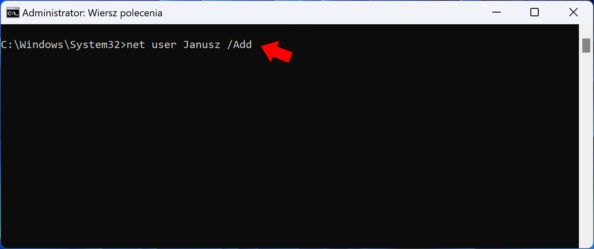
Jeśli polecenie zostało wykonane poprawnie, system poinformuje nas o wyniku.
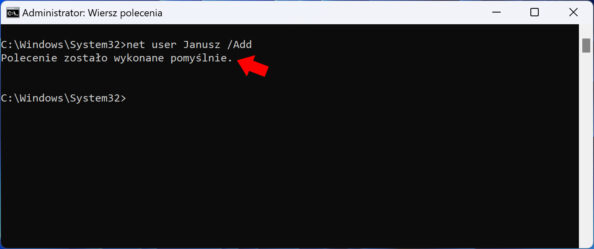
Konto zostało stworzone. Możesz potwierdzić wynik na dwa sposoby, pierwszym z nich jest ponowne wpisanie w konsoli polecenia net user
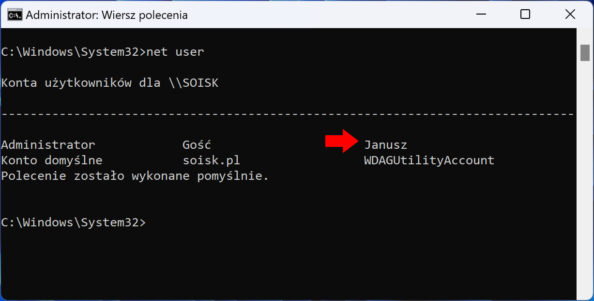
Drugim sposobem potwierdzenia dobrze wykonanych przez nas powyższych czynności jest wywołanie przystawki Użytkownicy i grupy lokalne Okno uruchamiamy przy pomocy lupy poleceniem lusrmgr.msc
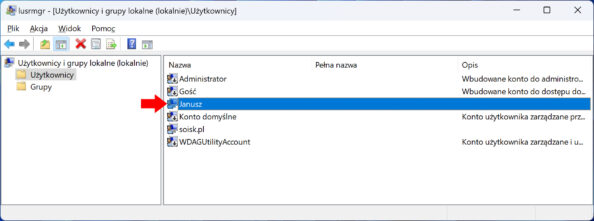
Szczegółowe informacje o koncie takie jak kiedy założono, kiedy wygasa, do jakich grup przynależy uzyskamy stosując polecenie net user _nazwa_użytkownika np. net user Janusz
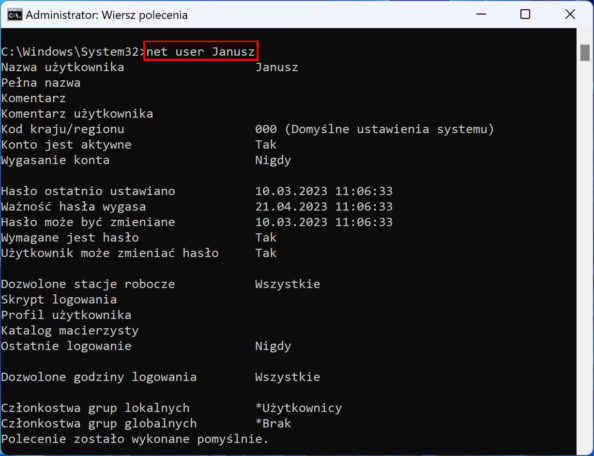
Teraz poleceniem net user nazwa_użytkownika hasło_użytkownika
np. net user Janusz zaq1@WSX utworzymy hasło do konta. Hasło brzmi zaq1@WSX
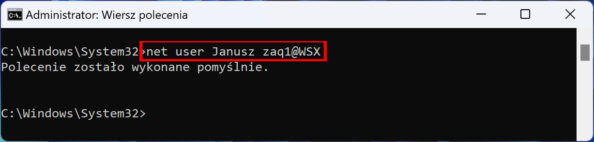
Od tego momentu użytkownik o loginie Janusz chcąc zalogować się do systemu, zostanie poproszony o podanie hasła.
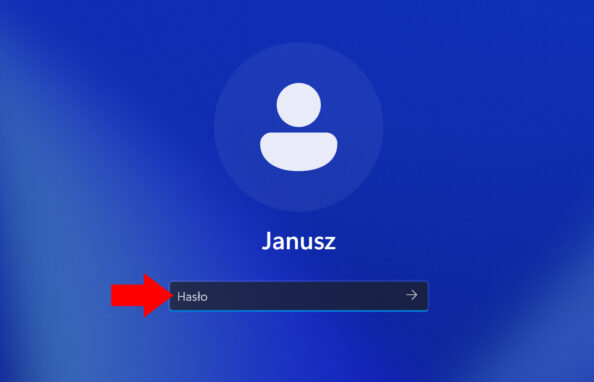
Jako, że konto Janusz podejmie próbę pierwszego logowania do systemu, na tym etapie możemy wymusić zmianę domyślnego hasła. W tym momencie pomocna może okazać się nam komenda net user nazwa_użytkownika /logonpasswordchg:yes Zatem w naszym przypadku wydajemy polecenie:
net user Janusz /logonpasswordchg:yes

Teraz sprawdzamy, czy komenda została wykonana poprawnie. Ponownie możemy to zrobić na dwa sposoby. Pierwszym z nich jest wywołanie poleceniem lusrmgr.msc przystawki „Użytkownicy i grupy lokalne”. W zakładce Użytkownicy odnajdujemy i zaznaczamy utworzone przez nas konto, a następnie prawym klawiszem myszy wywołujemy menu i klikamy właściwości.
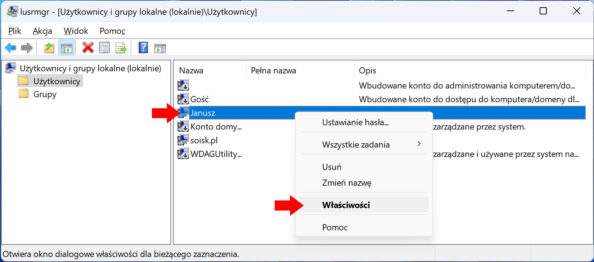
W otwartym oknie właściwości konta użytkownika Janusz sprawdzamy czy na zakładce ogólne została zaznaczona opcja Użytkownik musi zmienić hasło przy następnym logowaniu.
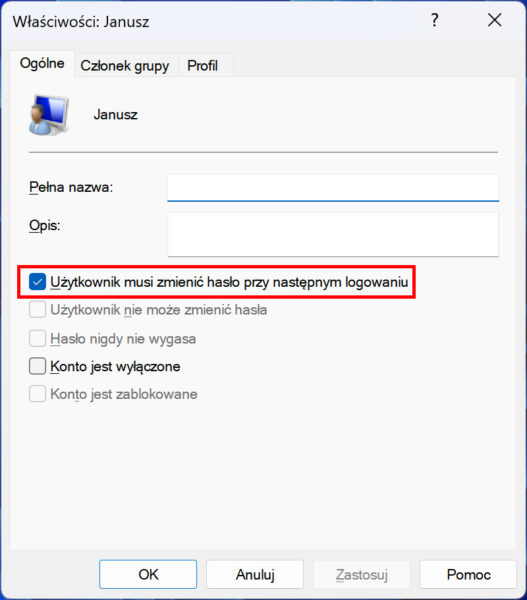
Drugim i zarazem najprostszym sposobem jest po prostu zalogowanie się na konto Janusza.
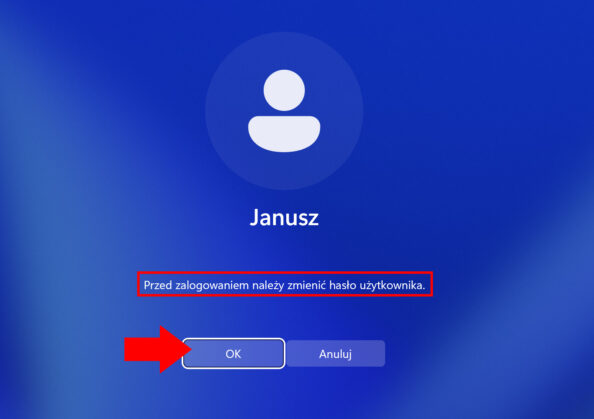
Wszystko ok, ale co zrobić w przypadku, gdy nie chcemy, by utworzony przez nas użytkownik mógł dowolnie sobie zmieniać hasło ? Z pomocą przychodzi nam polecenie net user nazwa_użytkownika /passwordchg:no czyli:
net user Janusz /passwordchg:no
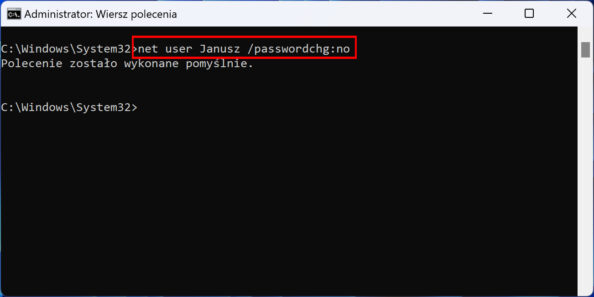
Tak samo jak wyżej, to czy polecenie zostało wykonane poprawnie możemy sprawdzić ponownie wyświetlając właściwości konta użytkownika poprzez otwarcie przystawki Użytkownicy i grupy lokalne.
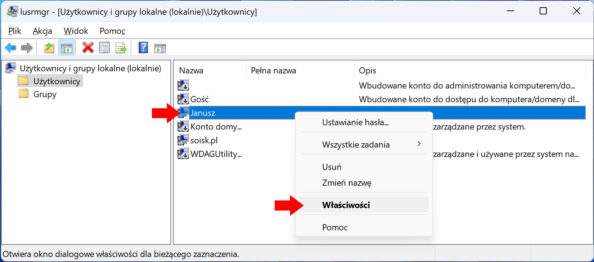
W otwartym oknie powinna być zaznaczona opcja braku możliwości zmiany hasła przez użytkownika.

Możem też podjąć się próby zmiany hasła po zalogowaniu się do systemu. Będąc zalogowanym w Windows 11 na koncie użytkownika Janusz, wciskamy jednocześnie klawisze ctrl+alt+del i wybieramy możliwość zmiany hasła.
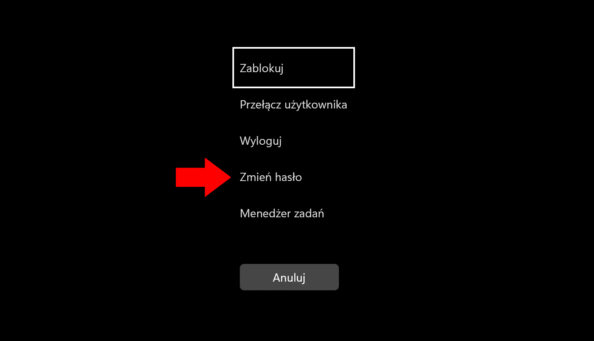
Po wpisaniu obecnego (dla przypomnienia zaq1@WSX) i podaniu nowego hasła…
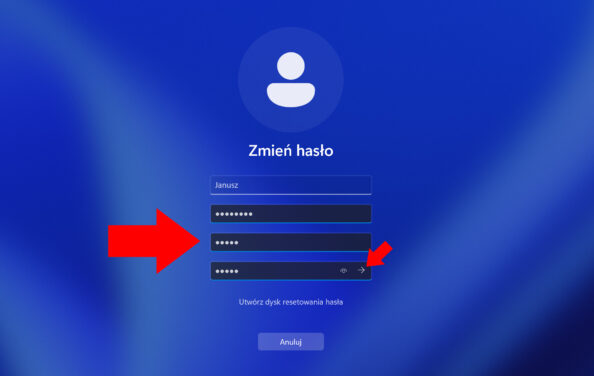
system odmówi nam sfinalizowanie powyższej czynności wyświetlając stosowny komunikat
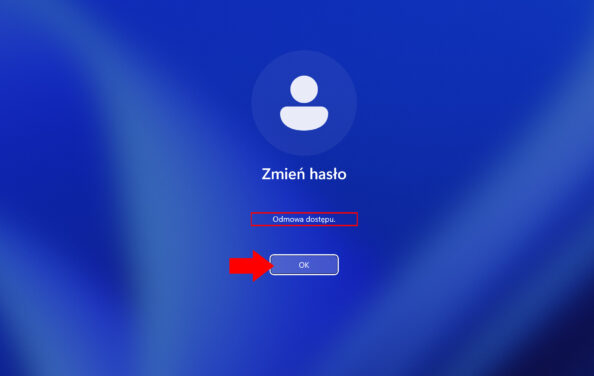
Polecenie net user nazwa_użytkownika /passwordchg:yes
czyli:
net user Janusz /passwordchg:yes
cofa powyżej wprowadzoną zmianę.
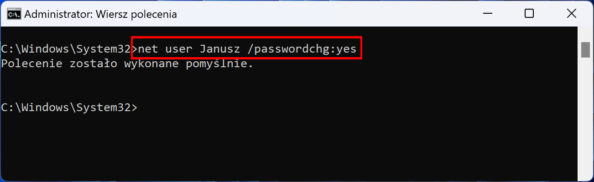
Co znów możemy potwierdzi we właściwościach konta użytkownika

Lub po prostu logując się ponownie na konto użytkownika Janusz, podejmując kolejną próbę zmiany hasła użytkownika
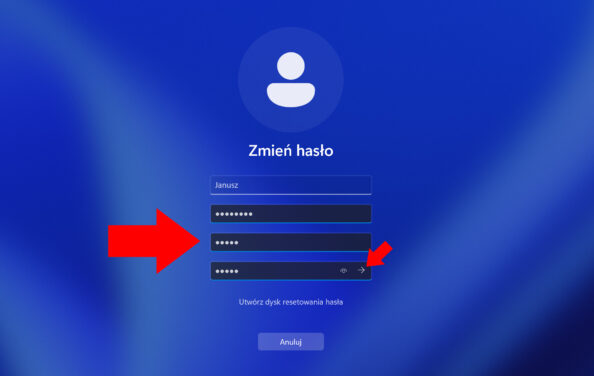
Tym razem próba zmiany hasła powinna zakończyć się pozytywnym wynikiem.
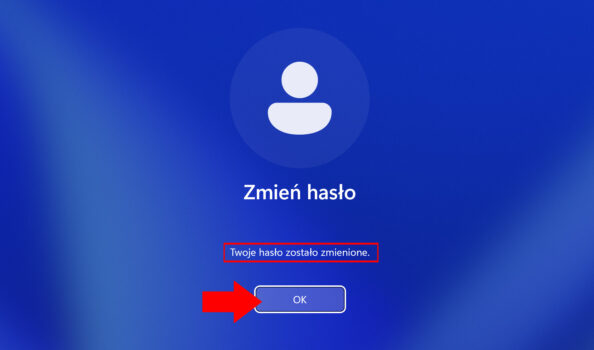
Nie wiem czy wiesz, ale nasz nowy użytkownik może logować się do systemu o każdej porze. Możemy to w bardzo prosty sposób zmienić dając mu możliwość logowania się tylko w wybrane dni i w określonych porach. Przyjmijmy, że od poniedziałku do piątku, w godzinach od 8:00 do godziny 16:00 nasz użytkownik Janusz otrzyma możliwość skorzystania z komputera. W celu nałożenia czasowych restrykcji na konto wydajemy polecenie net user nazwa_konta /times:{czas} W naszym przypadku będzie ono brzmieć:
net user Janusz /times:Pn-Pt,8-16
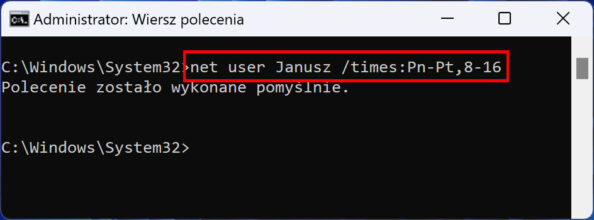
Teraz możesz spróbować podejrzeć efekt wprowadzonych zmian logując się na konto w godzinach innych, niż ustawiliśmy. Jeśli polecenie zostało przez Ciebie wpisane poprawnie, zobaczysz komunikat:
Twoje konto ma ograniczenia czasowe, które uniemożliwiają zalogowanie się w tej chwili. Spróbuj ponownie później
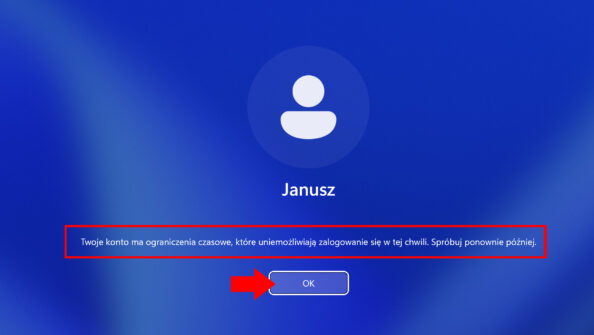
Jeśli pragniesz cofnąć powyższe zmiany, polecenie net user nazwa_konta /times:all ustawi możliwość logowania się na konto o każdej porze . W naszym przypadku wydajemy polecenie:
net user Janusz /times:all
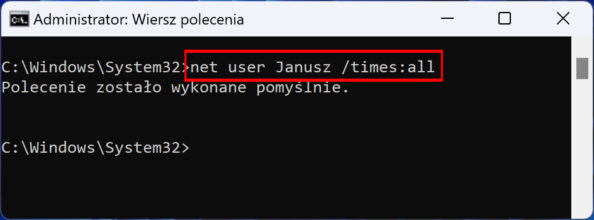
Dodatkowo możemy określić czas, po którym utworzone przez nas wcześniej konto całkowicie wygaśnie, a logowanie za jego pomocą będzie niemożliwe. Blokadę nakładamy poleceniem net user nazwa_użytkownika /expires:{data} czyli
net user Janusz /expires:10/04/22
Datę wygaśnięcia konta podajemy w formacie dzień/miesiąc/rok.
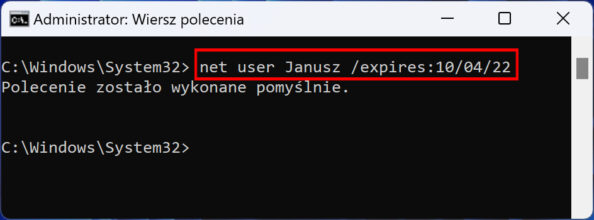
Poprawnie wpisane polecenie uniemożliwi logowanie się na konto.
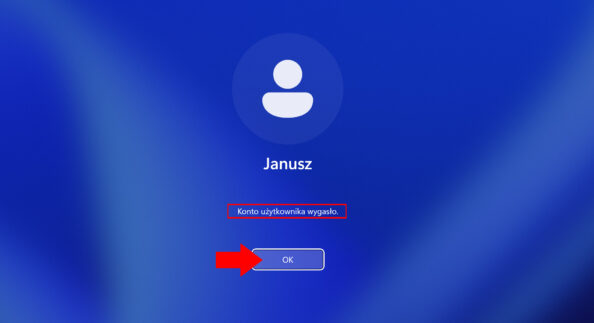
Komenda net user nazwa_użytkownika /expires:never cofnie restrykcje nałożone na użytkownika, ustawiając możliwość logowania się o każdej porze. W tym celu powrotu do domyślnych ustawień konta, wydajemy polecenie
net user Janusz /expires:never

Skoro jesteśmy już przy właściwości konta, możemy dodatkowo dodać do niego opis Służy do tego polecenie net user nazwa_użytkownika /comment:”treść_opisu” w naszym przypadku będzie to:
net user Janusz /comment:”Konto, które nigdy nie wygasa.”
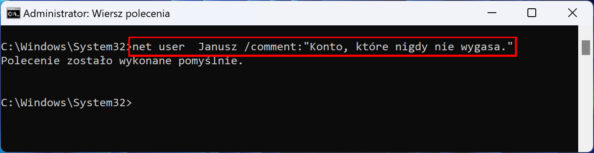
Efekt możemy sprawdzić we właściwościach konta.
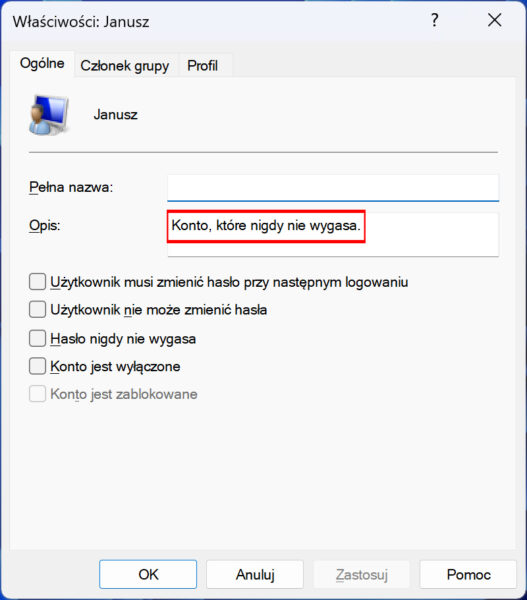
Pole zawierające pełną nazwę do konta np. imię i nazwisko dodamy wpisując w wierszu poleceń net user nazwa_użytkownika /fullname:”imię i nazwisko” czyli:
net user Janusz /fullname:”Janusz Nowak”
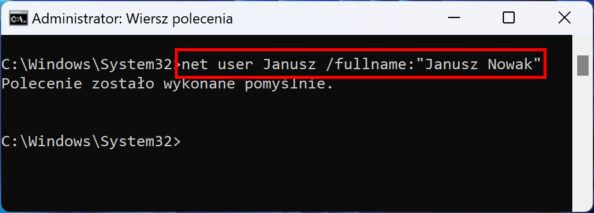
Identycznie jak w przypadku powyżej, przypisanie pełnej nazwy do konta możemy sprawdzić poprzez otwarcie okna „Użytkownicy i grupy lokalne”.
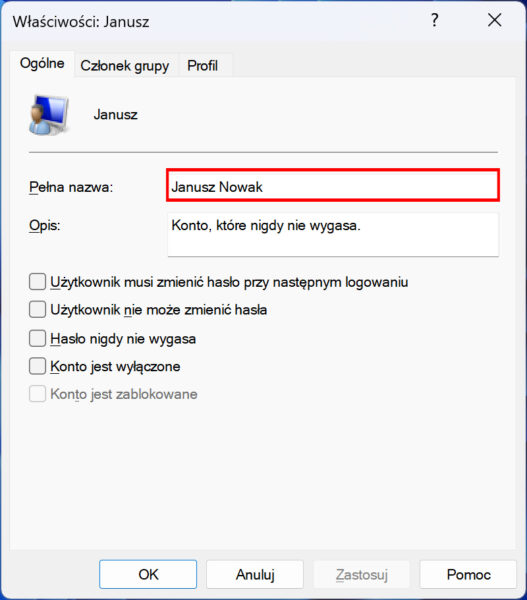
Jak pewnie zauważyliście, konto administratora w systemie Windows 11 jest domyślnie wyłączone, co możecie potwierdzi poleceniem net user Administrator

Dodatkowo o nieaktywnym koncie administratora informuje nas strzałka skierowana w dół.
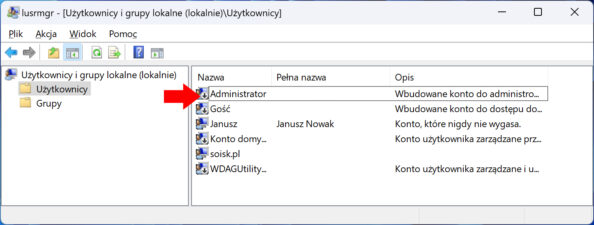
Teraz zastanawiasz się jak aktywować wyłączone konto administratora ? Służy do tego polecenie:
net user Administrator /active:yes
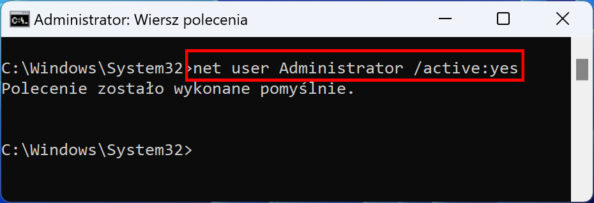
Sprawdzamy, czy konto faktycznie zostało aktywowane wydając polecenie net user Administrator

albo dodatkowo przy pomocy przystawki „Użytkownicy i grupy lokalne”.
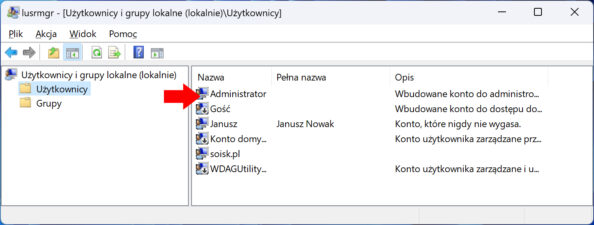
Wyłączenie dowolnego konta odbywa się przez użycie polecenia net user nazwa_konta /active:no przykładowo
net user Janusz /active:no
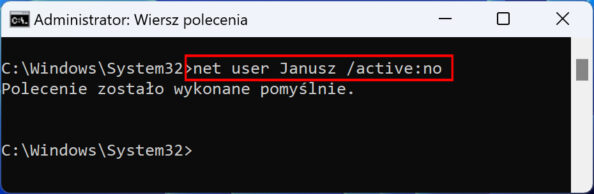
Poprawne wykonanie powyższego polecenie ponownie możemy potwierdzić we właściwościach konta.
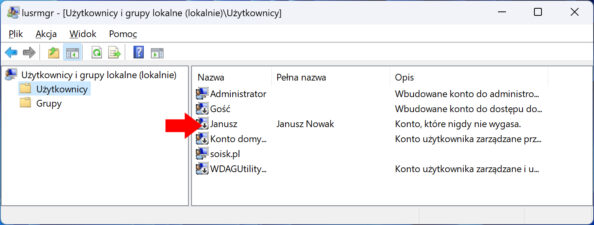
Ostatnim elementem zabawy z poleceniem net user jest usunięcie wcześniej utworzonego konta. Składnia wygląda następująco: net user nazwa_konta /del czyli usuwając konto Janusza, wydamy polecenie:
net user Janusz /del
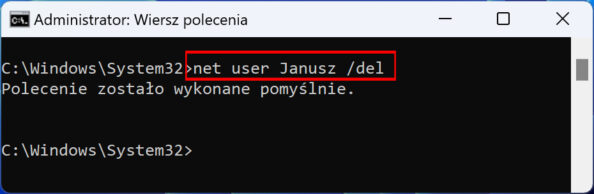
Konto użytkownika zostało usunięte.
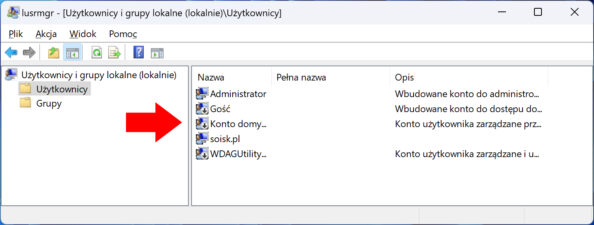
3 Ways to Enable Administrator Account in Windows 11 3 Ways to Enable Administrator Account in Windows 11, Activate Windows 11 Administrator Hidden Account Activate Windows 11 Administrator Hidden Account, Add new user account from command line (CMD) Add new user account from command line (CMD), Add username and password from command line Add username and password from command line, Aktywowanie ukrytego konta Administrator Windows 11 Aktywowanie ukrytego konta Administrator Windows 11, Aktywowanie ukrytego konta Administrator Windows 11 Aktywowanie ukrytego konta Administrator Windows 11, CMD, Create admin user from command line Create admin user from command line, Create User Account via CMD, Enable the (Hidden) Administrator Account on Windows 11 Enable the (Hidden) Administrator Account on Windows 11, Enable the (Hidden) Administrator Account on Windows 11 Enable the (Hidden) Administrator Account on Windows 11, How to activate the Hidden Vista Administrator How to activate the Hidden Vista Administrator, How to Add User With Administrator Rights Using Command Prompt How to Add User With Administrator Rights Using Command Prompt, How to create a new user account using Command Prompt? How to create a new user account using Command Prompt?, How to Create a User Account How to Create a User Account, How to Create an Admin User Account Using CMD Prompt How to Create an Admin User Account Using CMD Prompt, Jak cofnąć komendę net user administrator /active Jak cofnąć komendę net user administrator /active, Jak używać polecenia Net User Jak używać polecenia Net User, Komendy dla Administratorów systemów Windows Komendy dla Administratorów systemów Windows, Microsoft Windows 11 Activate Administrator Microsoft Windows 11 Activate Administrator, Net User command for administrators in Windows 11 Net User command for administrators in Windows 11, Net user i zmiana hasła Net user i zmiana hasła, Pełna kontrola Administratora na komputerze Pełna kontrola Administratora na komputerze, Polecenia NET Polecenia NET, Praca w wierszu poleceń CMD Praca w wierszu poleceń CMD, Problem z komendą net user administrator /active:yes Problem z komendą net user administrator /active:yes, Rename a user account Rename a user account, Rename local user account Rename local user account, To add a new user account on the local computer To add a new user account on the local computer, Ukrywanie konta użytkownika Ukrywanie konta użytkownika, Wiersz poleceń Windows 11 Wiersz poleceń Windows 11, Windows 11 tworzenie użytkownika Windows 11 tworzenie użytkownika, Zarządzanie kontami poprzez NET ACCOUNTS Zarządzanie kontami poprzez NET ACCOUNTS, Zarządzanie użytkownikami poprzez NET USER Zarządzanie użytkownikami poprzez NET USER, Zmiana hasła administratora za pomocą linii komend Zmiana hasła administratora za pomocą linii komend

Od roku 2005 zawodowo związany z branżą informatyczną. Wieloletnie doświadczenie zaowocowało uzyskaniem prestiżowego, międzynarodowego tytułu MVP (Most Valuable Professional) nadanego przez firmę Microsoft. W wolnych chwilach prowadzi blog oraz nagrywa, montuje i publikuje kursy instruktażowe na kanale YouTube.
