W momencie gdy przestajemy korzystać z naszego urządzenia pracującego pod kontrolą systemu Windows 11, po niewielkim czasie automatycznie uruchomiony zostanie ekran blokady. Jest to usługa, której zadaniem jest ochrona naszego konta, przed próbą korzystania z niego przez inne osoby, do czasu naszego powrotu. Jeśli nikt poza nami nie ma dostępu do komputera na którym pracujemy, możemy wyżej wymienioną usługę wyłączyć. Możesz to zrobić na dwa sposoby, albo za pomocą edytora rejestru, albo przy użyciu edytora lokalnych zasad grup.
Jeśli do tego celu chcesz posłużyć się edytorem lokalnych zasad grup, przy pomocy lupy wywołaj przystawkę GPEDIT
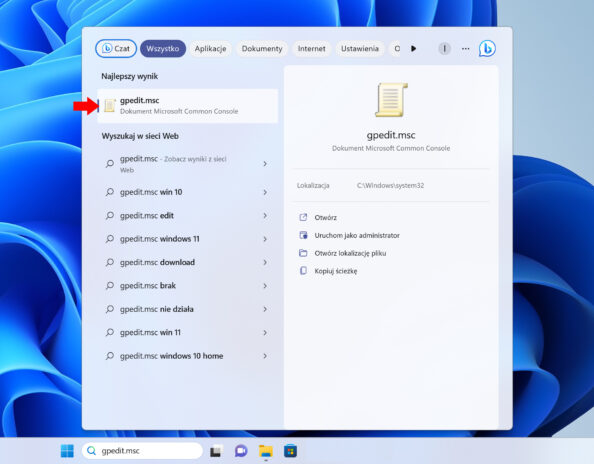
Znajdując się w wywołanym oknie Edytora lokalnych zasad grup klikamy w Konfigurację komputera a następnie Szablony administracyjne

Panel sterowania.

Personalizacja. W prawej części okna w zakładce ustawienia interesuje nas to o nazwie Nie wyświetlaj ekranu blokady. Podwójnym kliknięciem klawisza myszy wywołujemy okno.

Zaznaczamy Włączone i zamykamy okno.
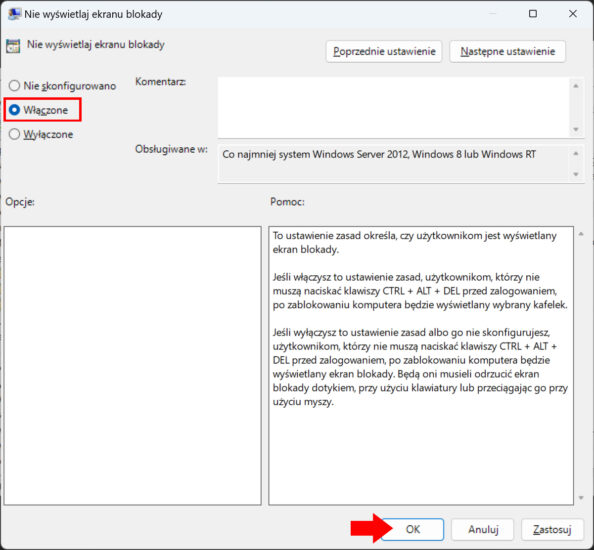
Po kliknięciu Ok, restartujemy komputer.
Całą operację wyłączenia ekranu blokady możemy przeprowadzić również przy użyciu edytora rejestru. Wywołujemy go przy pomocy lupy.
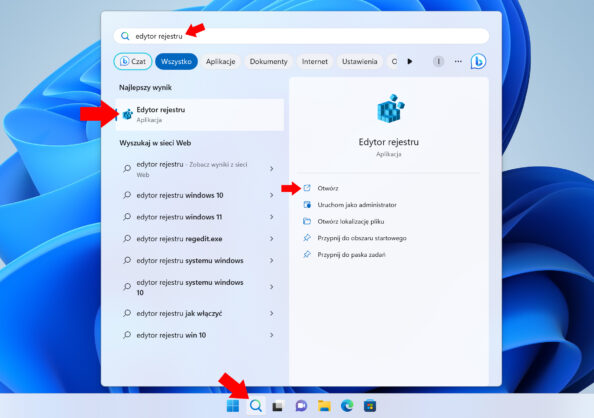
W otwartym oknie odnajdujemy klucz
Komputer\HKEY_LOCAL_MACHINE\SOFTWARE\Policies\Microsoft\Windows\

Zaznaczamy klucz o nazwie Windows, prawym klawiszem myszy wywołujemy menu i wybieramy Nowy Klucz.

W nowym kluczu wpisujemy nazwę Personalization.
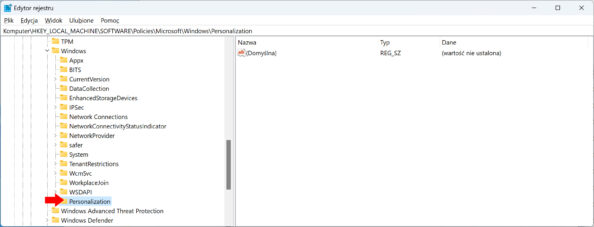
Jeśli nowy klucz został utworzony, zaznaczamy go. Następnie przechodzimy do prawej części okna, na białym polu ponownie rozwijamy menu i wybieramy Nowa Wartość DWORD (32-bitowa)

Nadajemy jej nazwę NoLockScreen
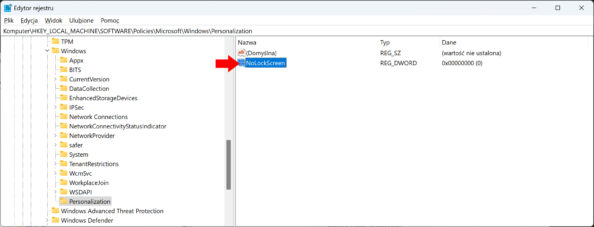
Teraz gdy nowa wartość została utworzona, podwójnym kliknięciem myszy edytujemy ją zmieniając wartość w oknie dane wartości z 0 na 1

Po kliknięciu ok w zakładce Dane powinniśmy ujrzeć zmianę.

Jeśli wartość DWORD z 0 została zmieniona na 1, uruchamiamy ponownie komputer.

Od roku 2005 zawodowo związany z branżą informatyczną. Wieloletnie doświadczenie zaowocowało uzyskaniem prestiżowego, międzynarodowego tytułu MVP (Most Valuable Professional) nadanego przez firmę Microsoft. W wolnych chwilach prowadzi blog oraz nagrywa, montuje i publikuje kursy instruktażowe na kanale YouTube.
