Wyobraźmy sobie, że syn na przyjęcie dostał laptopa i w obawie przed siostrą, na koncie administratora ustawił hasło zawierające zawiłą kombinację znaków składających się z liter i cyfr. Teraz podczas logowania na konto otrzymuje informację o błędnym haśle. W tym artykule dowiemy się jak poradzić sobie z tym problemem.
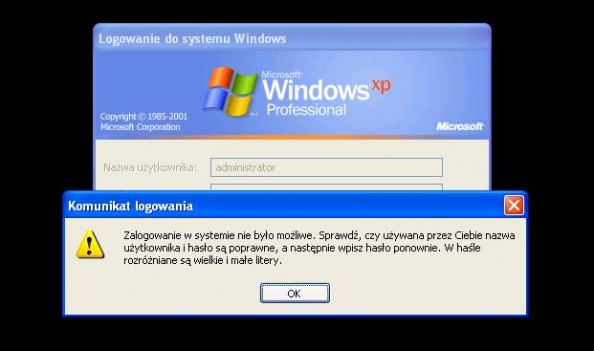
Do resetowania hasła użyjemy oprogramowania Offline Windows Password & Registry Editor. Pobieramy spakowany obraz ISO, który znajduje się Tutaj, wypakowujemy go i nagrywamy na płytę CD. Następnie w biosie jako pierwsze urządzenie rozruchowe ustawiamy napęd CD, umieszczamy w napędzie nagraną płytę i resetujemy komputer.

Po restarcie pojawi się ekran z komunikatem linux kernel boot options, wciskamy klawisz enter lub chwilę czekamy aż system uruchomi się automatycznie
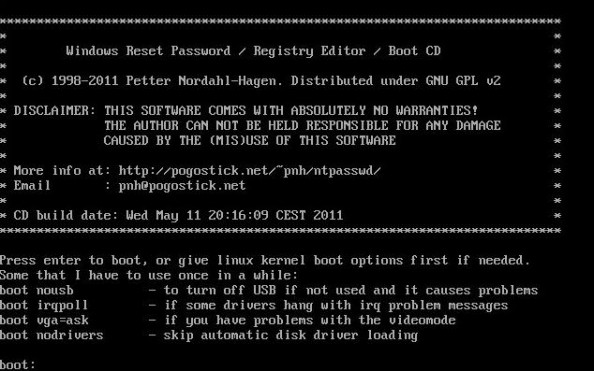
W kroku pierwszym wybieramy partycję, na której został zainstalowany system Windows. Przeważnie jest on zainstalowany na partycji pierwszej (BOOT). Zatem na klawiaturze numerycznej wciskamy 1 i następnie klawisz Enter.
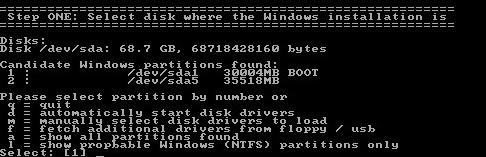
Po wybraniu partycji zostaniemy poinformowani o niewielkim ryzyku, który polega na tym, że może nie udać się nadpisanie plików. Pomimo to spróbujemy zresetować hasło wciskając klawisz Y.
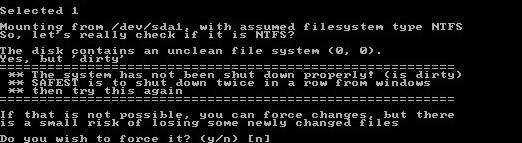
Brawo. Udało nam się przejść do kroku drugiego. Potwierdzamy proponowaną ścieżkę do katalogu Windows/system32/config wciskając klawisz ENTER
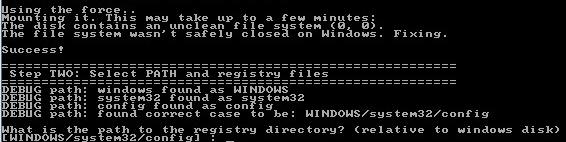
Następnie wybieramy opcję 1 – Password reset (resetowanie hasła)
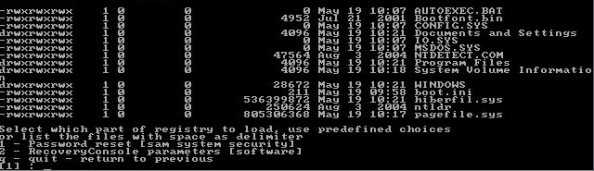
W kroku 3 wybieramy ponownie opcję 1 – Edit User data and passwords.
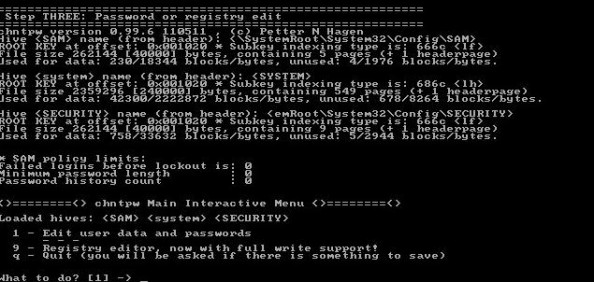
Kolejny krok to wpisanie nazwy użytkownika, którego hasło chcemy wyczyścić. Możemy zamiast nazwy podać numer RID wyświetlany po lewej stronie, obok nazwy użytkownika (np. RID: 01f4, Username: Administrator). Numer RID należy poprzedzić znakami 0x (w tym przykładzie będzie to 0x01f4). Posłużenie się numerem RID, a nie nazwą użytkownika przyda się w przypadku, gdy w nazwie użytkownika są polskie litery. My resetujemy hasło administratora zatem wpisujemy Administrator i wciskamy klawisz Enter.

Wybieramy opcję 1 – Clear (blank) user password (wyczyść hasło użytkownika)

Po wykonaniu powyższej czynności zobaczymy komunikat password cleared (hasło zostało wyczyszczone).
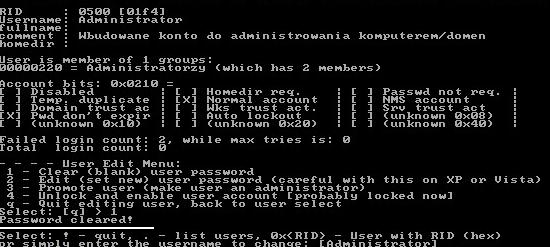
To jeszcze nie wszytko. Kolejna czynność to wciśnięcie ! oraz Q, aby zakończyć działanie programu.
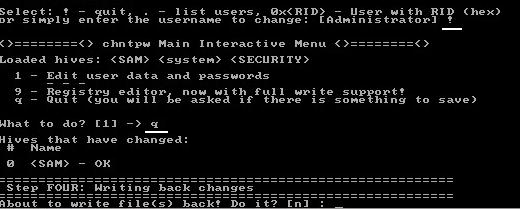
Potem wciskamy Y , aby zapisać zmiany, a następnie N, jeśli nie chcemy już nic więcej zmieniać.

Na koniec wyjmujemy płytę, ponownie uruchamiamy komputer i logujemy się do systemu za pomocą konta administratora bez podawania hasła.

Z poziomu Panelu sterowania ponownie ustawiamy hasło dla Administratora. Za pomocą tej metody możemy zresetować hasło każdego użytkownika w systemie.

Od roku 2005 zawodowo związany z branżą informatyczną. Wieloletnie doświadczenie zaowocowało uzyskaniem prestiżowego, międzynarodowego tytułu MVP (Most Valuable Professional) nadanego przez firmę Microsoft. W wolnych chwilach prowadzi blog oraz nagrywa, montuje i publikuje kursy instruktażowe na kanale YouTube.
