Microsoft Hyper-V Server 2012 to w pełni funkcjonalny, samodzielny hiperwizor przeznaczony do wirtualizacji przede wszystkim serwerów. Zużywa o połowę mniej przestrzeni dyskowej niż instalacja Windows Server oraz w pełni integruje się z Microsoft System Center i innymi technologiami jak np. Windows Update i Active Directory.
Sama instalacja nie jest skomplikowana, praktycznie zbliżona do instalacji Microsoft Hyper-V Server 2008 R2 W pierwszej kolejności pobieramy obraz iso servera
Jeśli jesteśmy już w posiadaniu nośnika zawierającego instalator systemu Microsoft Hyper-V Server 2012, to umieszczamy go w napędzie DVD (jeśli dysponujemy obrazem iso płyty w pierwszej kolejności należy wypalić ją na nośniku DVD) i uruchamiamy komputer.
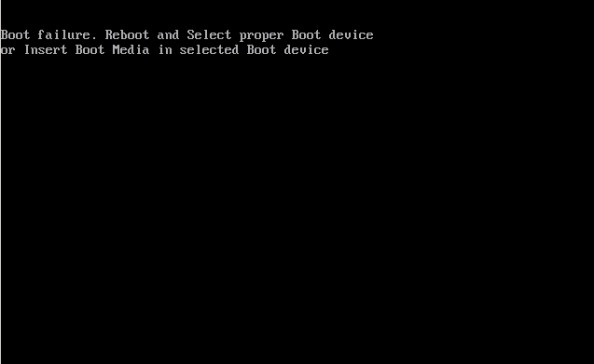
Jeśli po uruchomieniu komputera, instalacja nie rozpocznie się automatycznie, oznacza to, że komputer w biosie ma przypisany dysk twardy jako pierwsze urządzenie rozruchowe. Należy to zmienić wchodząc klawiszem DEL lub F1 do konfiguracji BIOS.
Następnie wybieramy opcję Advanced BIOS Features
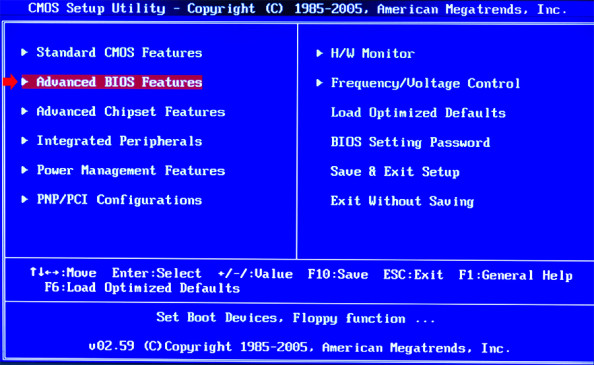
Po czym przechodzimy do zakładki Boot Sequence wciskając klawisze Enter.
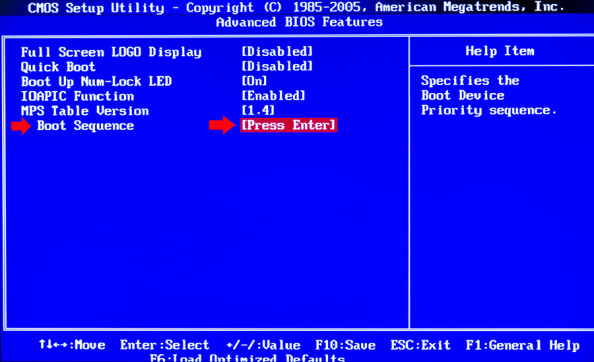
Jako pierwsze urządzenie rozruchowe (1st Boot Device) ustawiamy napęd CD/DVD, po czym zapisujemy zmiany wciskając klawisz F10.
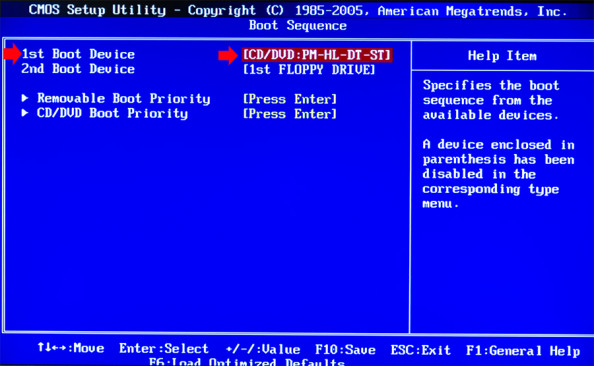
Po wykonaniu powyższych czynności i restarcie komputera powinien wystartować instalator systemu Microsoft Hyper-V Server 2012.
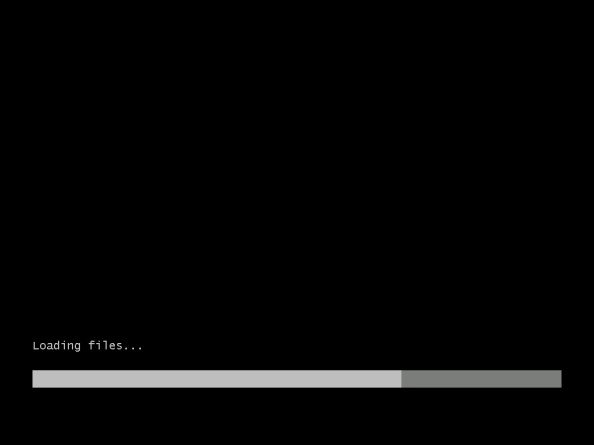
Po załadowaniu płyty pierwszym oknem menadżera instalacji będzie wybór języka, w którym odbędzie się instalacja.
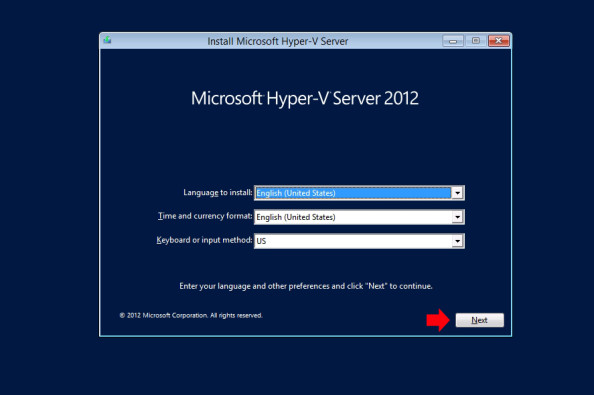
Klikamy w przycisk Install now w celu rozpoczęcia procesu przygotowywania systemu do instalacji.
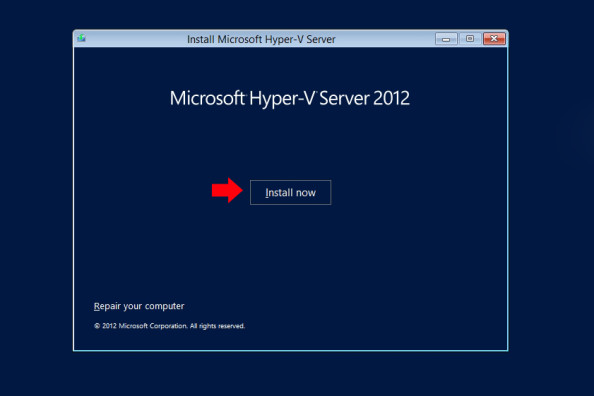
Czytamy oraz poprzez zaznaczenie ptaszkiem akceptujemy postanowienia licencyjne i przechodzimy do następnego kroku klikając Next.
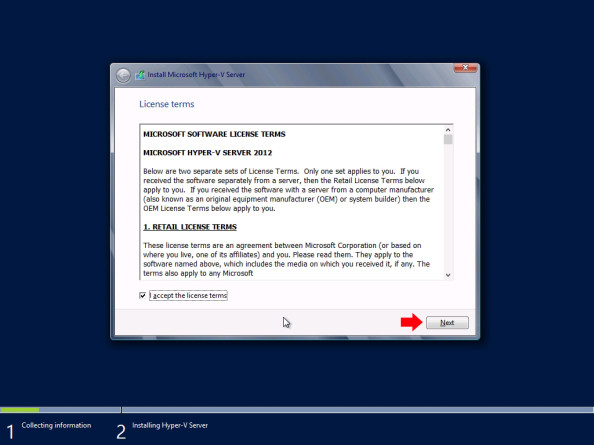
W kolejnym oknie kreatora instalacji wybieramy instalację nowego systemu poprzez wciśnięcie Custom.
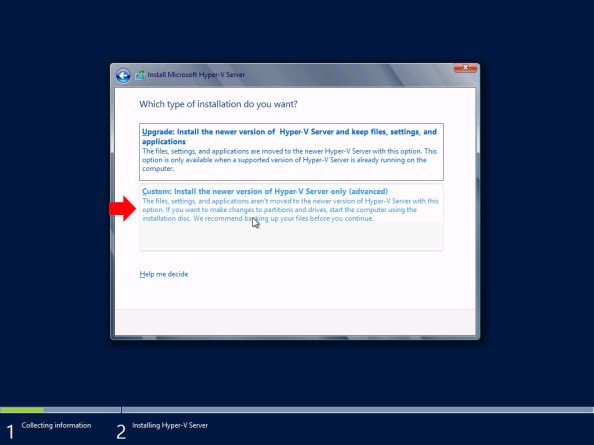
Wybieramy dysk na którym chcemy zainstalować nową wersję systemu. Jeśli dysk nie jest podzielony na partycje klikamy w Drive option.

Zaznaczamy dysk z nieprzydzielonym miejscem i z dostępnych opcji wybieramy opcję New
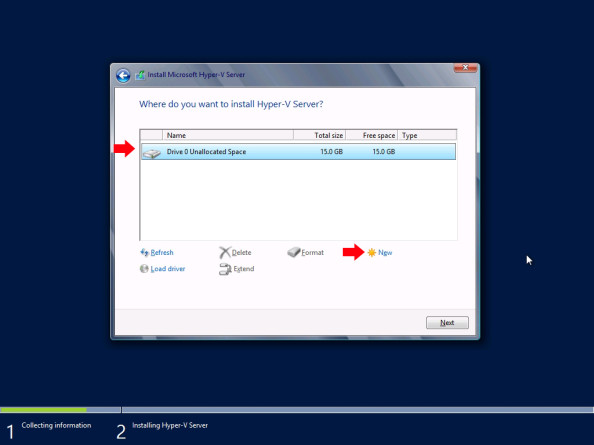
W oknie size wpisujemy rozmiar nowo tworzonej partycji i klikamy Apply.
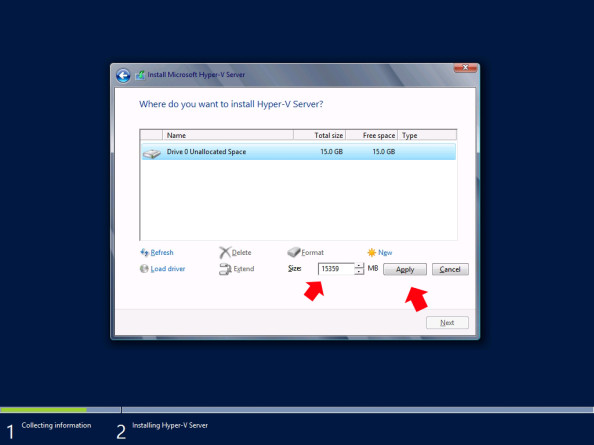
Podczas podziału dysku na partycje instalator poinformuje nas o automatycznym utworzeniu partycji rozruchowej.
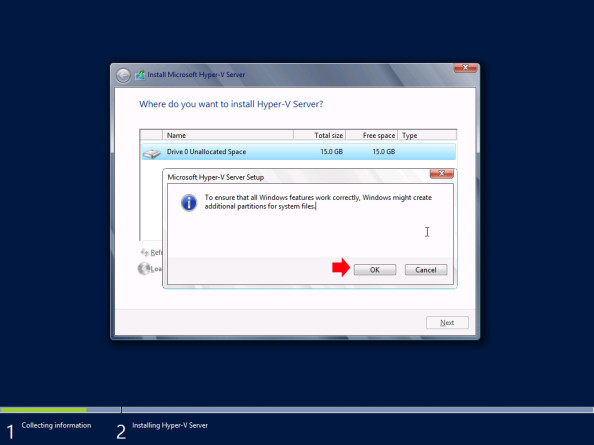
Wybieramy partycję na której zostanie zainstalowany system i ponownie klikamy Next
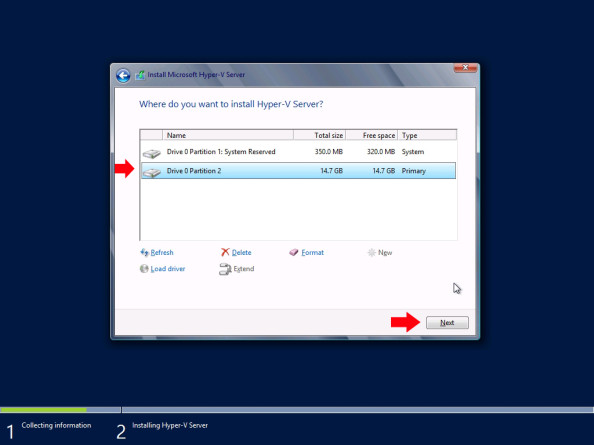
Od tego momentu instalator rozpocznie proces kopiowania na dysk twardy komputera wszystkich plików niezbędnych do działania systemu. Proces ten w zależności od konfiguracji sprzętowej komputera może potrwać od kilku do kilkunastu minut.
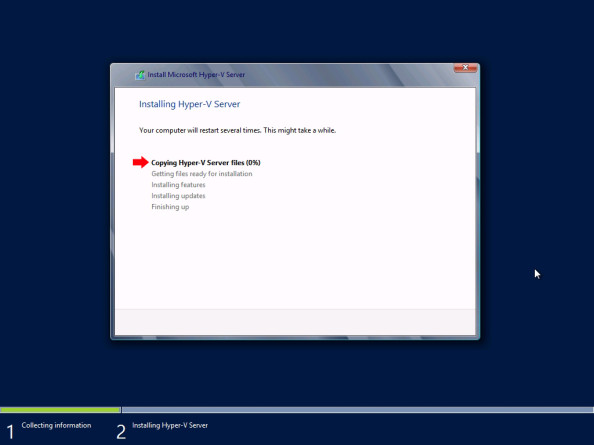
Po zakończeniu procesu kopiowania plików, komputer zostanie automatycznie uruchomiony.
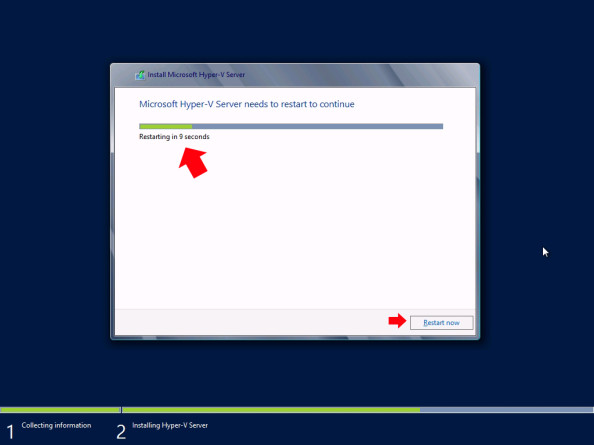
Następnie po restarcie komputera nastapi pierwsze uruchomienie systemu z dysku twardego co rozpocznie proces przygotowania oraz instalacji urządzeń.
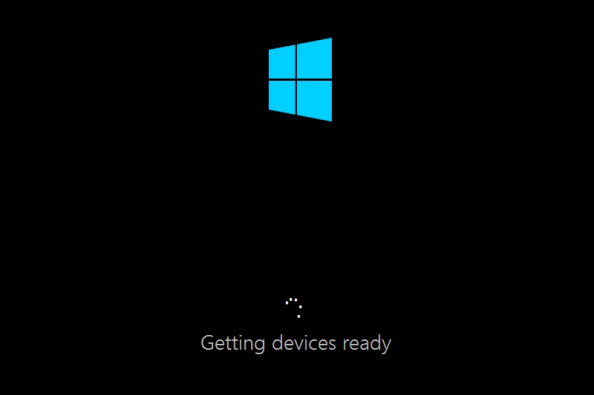
Kolejnym etapem instalacji jest przygotowanie systemu do personalizacji.
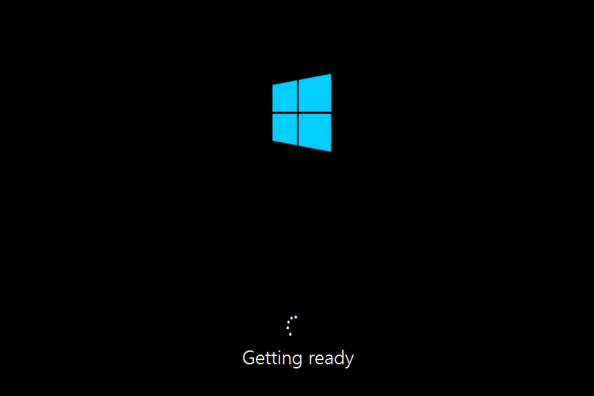
Po zainstalowaniu systemu pierwszą czynnością jaką wykonamy będzie zmiana hasła administratora. Klikamy ok.
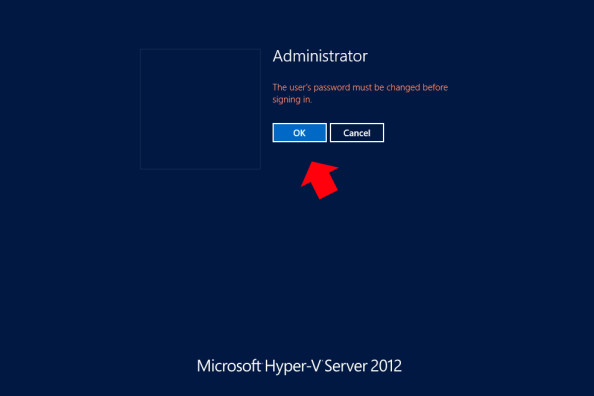
Wpisujemy nowe hasło dla konta Administratora następnie klikamy w niebieską strzałkę.
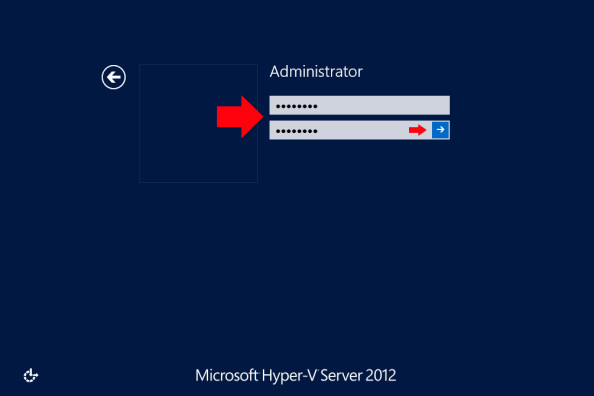
Hasło zostało zmienione. klikamy OK.
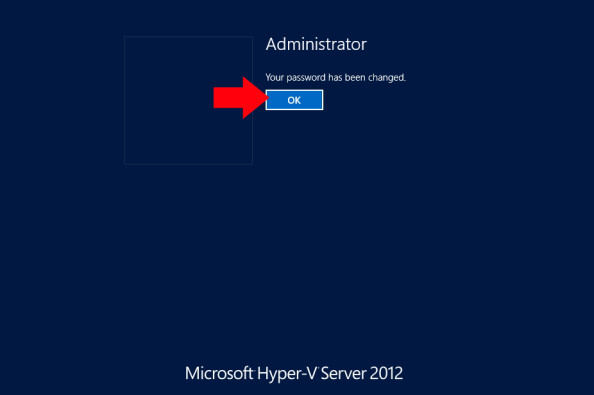
Po automatycznym zalogowaniu do systemu przywita nas dwa okna, CMD i narzędzie konfiguracyjne SCONFIG. , za pomocą którego wykonamy podstawową konfigurację systemu.
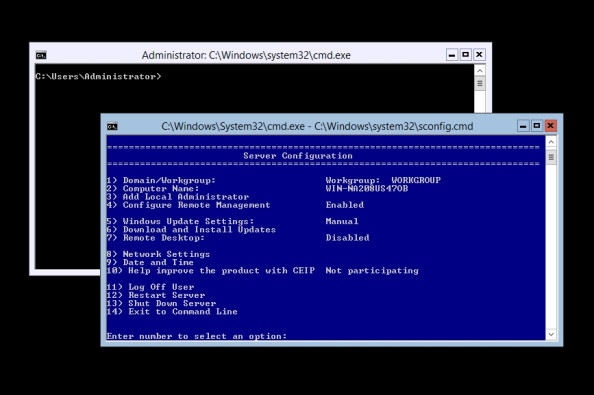

Od roku 2005 zawodowo związany z branżą informatyczną. Wieloletnie doświadczenie zaowocowało uzyskaniem prestiżowego, międzynarodowego tytułu MVP (Most Valuable Professional) nadanego przez firmę Microsoft. W wolnych chwilach prowadzi blog oraz nagrywa, montuje i publikuje kursy instruktażowe na kanale YouTube.
