Zdarzało wam się kiedyś przenosić pomiędzy komputerami za pomocą pamięci usb różnego rodzaju ważne pliki ? Mi wielokrotnie. Czy zastanawiałeś się kiedyś, co by się stało, gdyby taka pamięć dostała się w niepowołane ręce ? Czy na samą myśl o zgubieniu ważnych danych firmowych, zapisanych haseł do twoje poczty, fb, insta itp. nie robi ci się gorąco ? Mi nie, ponieważ wszystkie dane które posiadam na zewnętrznych dyskach są zaszyfrowane i zabezpieczone hasłem.
W tym artykule podpowiem Ci, jak w kilku prostych krokach, przy użyciu wbudowanej w system Windows 11 aplikacji BitLocker zapewnić sobie spokój.
Naszą przygodę z BitLockerem rozpoczynamy od umieszczenia pamięci USB w porcie USB.
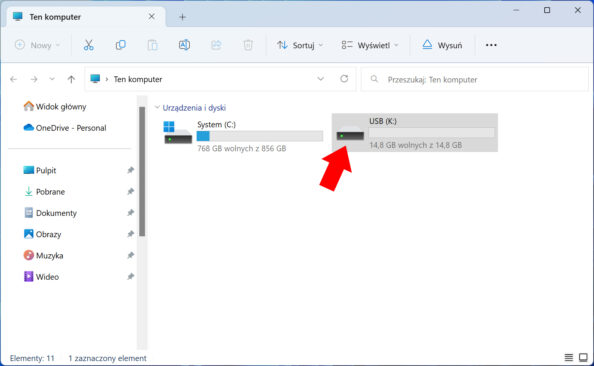
Po umieszczeniu pamięci masowej w porcie USB, przy użyciu lupy wywołujemy funkcję BitLocker.
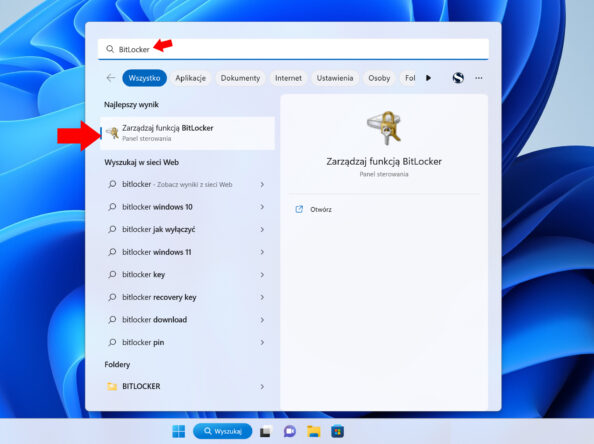
Szyfrowanie dysku za pomocą funkcji BitLocker powinno być wyłączone. Klikamy włącz funkcję BitLocker.
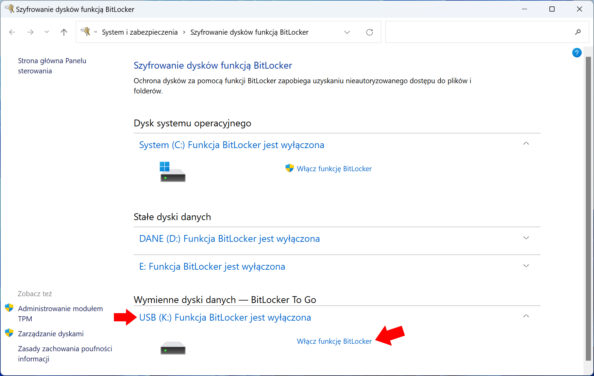
Wykonanie powyższej czynności rozpocznie proces inicjowania dysku przez funkcję BitLocker. Proces ten zazwyczaj trwa od kilku do kilkunastu sekund.
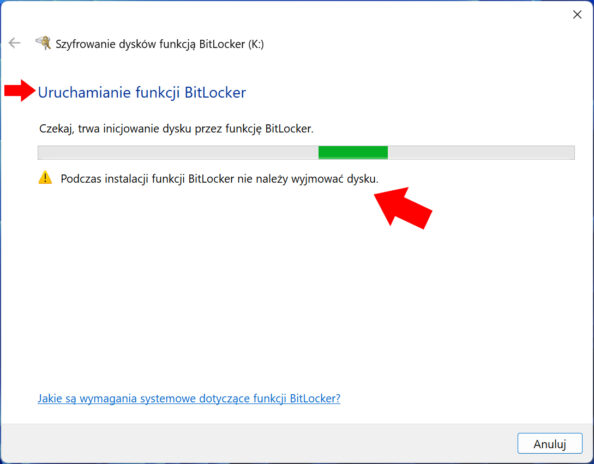
Jeśli proces inicjowania dysku zakończy się powodzeniem, zostaniemy poproszeni o wybór sposobu odblokowywania szyfrowanego przez nas dysku. W naszym przypadku będzie to użycie hasła. Hasło musi być trudne do odgadnięcia i powinno składać się z minimum ośmiu znaków zawierających wielkich i małych liter, cyfry oraz znaki specjalne.
Przykładowe hasło: HaX!518WTF:)
Po wpisaniu hasła klikamy Dalej.
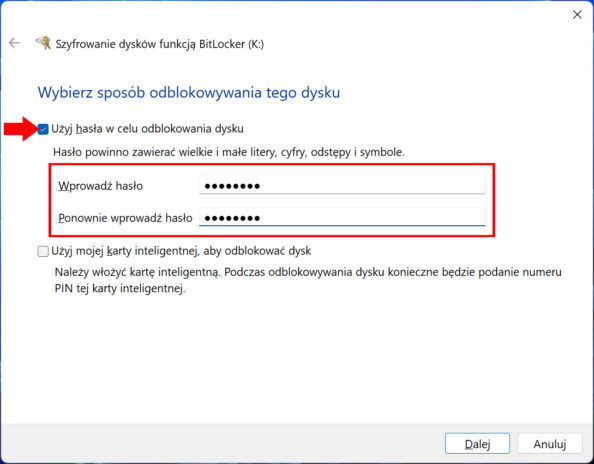
Ok. Ale co w przypadku gdy zapomnimy hasła ? W oknie kreatora szyfrowania dysku funkcją BitLocker zostaniemy poproszeni o wykonanie kopii zapasowej klucza odzyskiwania, który pomimo braku hasła pozwoli nam się dostać do danych znajdujących się na naszym dysku.
Opcji na przechowywanie klucza odzyskiwania mamy trzy. Możemy zapisać klucz na koncie Microsoft, możemy zapisać w pliku i przechowywać na dysku naszego komputera albo wydrukować i schować w bezpiecznym miejscu. W moim przypadku wybrana została opcja druga (Zapis w pliku)

Wybieramy lokalizację w której zostanie zapisany nasz klucz odzyskiwania i klikamy zapisz.

W tym momencie sugeruję potwierdzić, czy faktycznie klucz odzyskiwania został zapisany w wybranej przez nas lokalizacji. W moim przypadku był to folder Dokumenty.
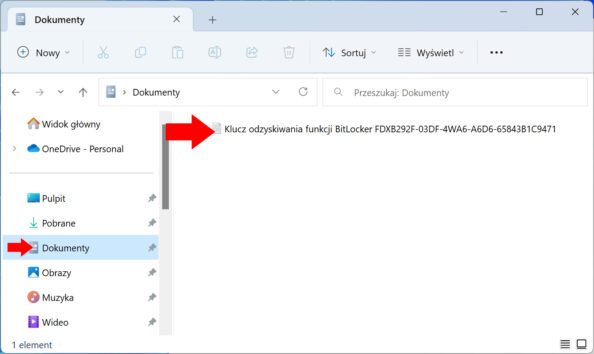
Gdy wszystko jest już OK, klikamy Dalej.

W kolejnym oknie kreatora szyfrowania dysku zostaniemy poproszeni o wybór szyfrowania całego dysku czy tylko znajdujących się na nim danych. Ja ze względu na małą ilość przechowywanych plików wybrałem opcję pierwszą, czyli zaszyfrowania tylko zajętego miejsca, ponieważ proces ten przebiegnie bardzo szybko.
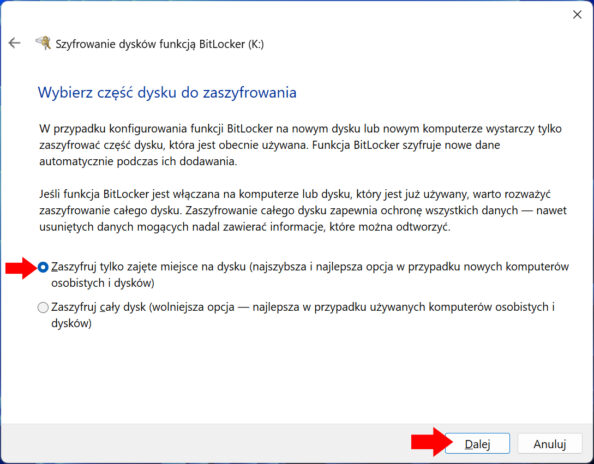
Jeśli dokonaliśmy już wyboru szyfrowania klikamy dalej.
W tym oknie kreatora szyfrowania dysku funkcją BitLocker wybieramy tryb szyfrowania, którego chcemy użyć. Do wyboru mamy dwa tryby. Jako że szyfrujemy przenośną pamięć usb wybieramy opcję drugą, czyli tryb zgodności i klikamy Dalej.
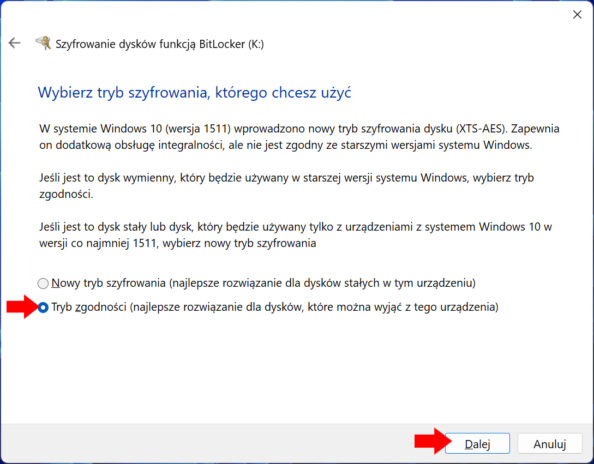
Przed nami ostatni krok zabezpieczania naszego dysku przenośnego hasłem. Klikamy w przycisk Rozpocznij szyfrowanie.
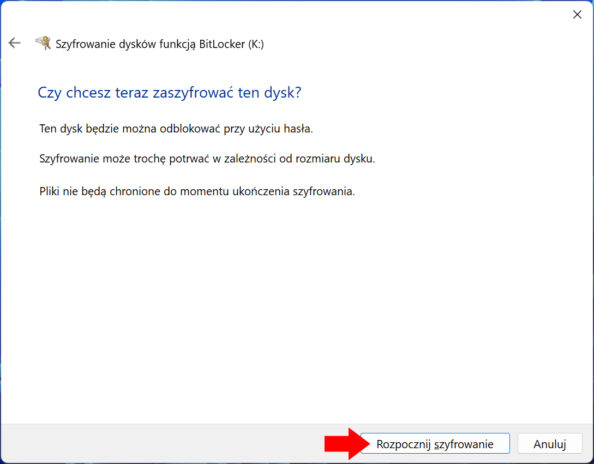
Proces szyfrowania dysku został rozpoczęty i potrwa od kilku do kilkunastu minut.
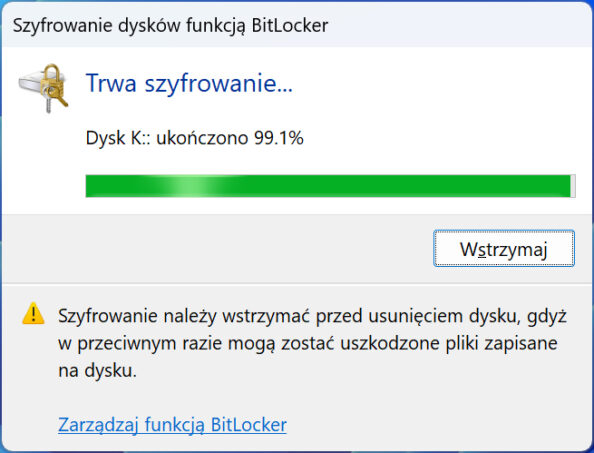
Po kilku lub kilkunastu minutach proces zabezpieczania pamięci zostanie zakończony o czym zostaniecie poinformowani stosownym komunikatem.
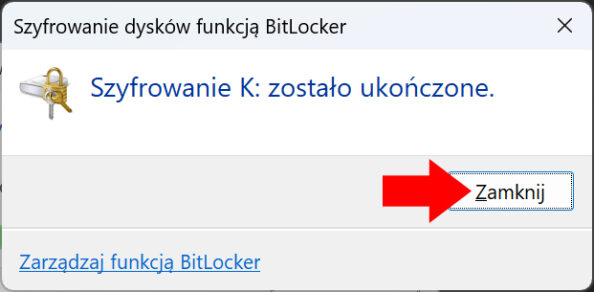
Znajdując się na tym etapie możecie dodatkowo potwierdzić, czy funkcja BitLocker na waszym przenośnym dysku została faktycznie włączona.
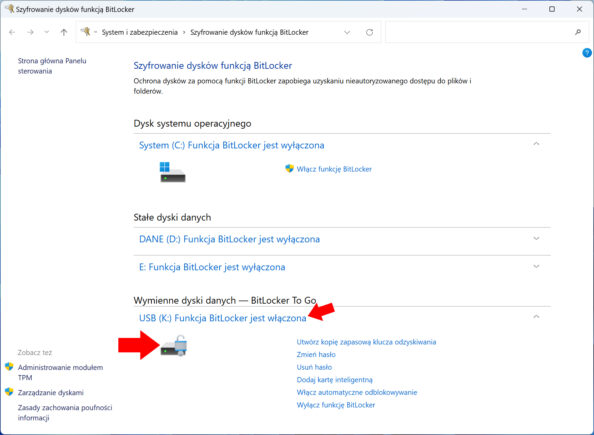
Teraz proponuję wyjąć pamięć z portu USB i ponownie ją tam umieścić. Po umieszczeniu pamięci w porcie USB, przechodzimy do okna Ten Komputer. Naszym oczom powinien ukazać się dysk usb z zamknięta kłódką.

Podwójne kliknięcie w ikonę dysku wywoła okno logowania do pamięci. Wpisujemy utworzone przez nas hasło i klikamy odblokuj.
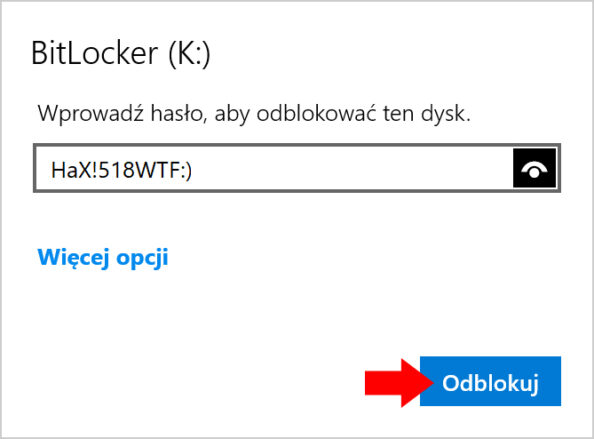
Jeśli wszystko przebiegło pomyśle, dostęp do dysku zostanie odblokowany, co potwierdzić możecie widokiem szarej ikony kłódki.

To by było na tyle. Powodzenia ;)

Od roku 2005 zawodowo związany z branżą informatyczną. Wieloletnie doświadczenie zaowocowało uzyskaniem prestiżowego, międzynarodowego tytułu MVP (Most Valuable Professional) nadanego przez firmę Microsoft. W wolnych chwilach prowadzi blog oraz nagrywa, montuje i publikuje kursy instruktażowe na kanale YouTube.
