Czy instalując najnowsze aktualizacje, aplikacje lub sterowniki zastanawiasz się, czy Twój system to wytrzyma ? czy mu ta operacja nie zaszkodzi ? Czy po restarcie w napięciu będziesz oczekiwał, czy system się podniesie ? czy będziesz mógł się do niego zalogować ? Za dużo stresu..za dużo pytań, za dużo Czy…
W systemie Windows 11 tak jak u jego poprzednika możesz pozbyć się tego całego stresu poprzez wykorzystanie przed instalacją najnowszych aktualizacji, aplikacji, sterowników funkcji o nazwie Przywracanie systemu, które nie powoduje usunięcia plików osobistych ale aplikacji, sterowników i aktualizacji zainstalowanych po utworzeniu danego punktu przywracania. Zatem do dzieła !!!
Na początku kliknij w lupę i wyszukaj tekst Utwórz punkt przywracania a następnie wybierz go z listy.

Aby utworzyć punkt przywracania, w pierwszej kolejności należy włączyć ochronę dysku systemowego klikając przycisk Konfiguruj.
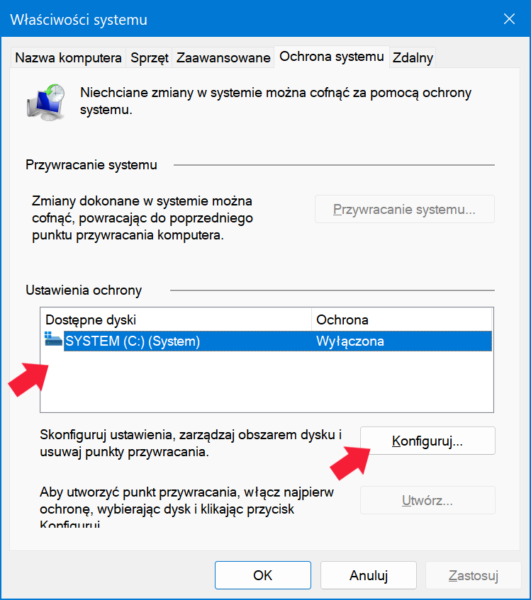
Zaznaczamy pole Włącz ochronę systemu i potwierdzamy dokonane zmiany klikając w przycisk OK.
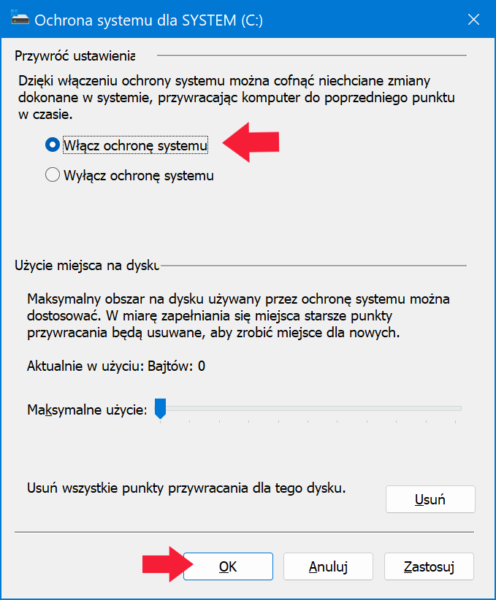
W wywołanym oknie dodajemy opis, który pomoże w identyfikacji punktu przywracania. Warto w tym miejscu wspomnieć, że do opisu automatycznie zostanie dodana bieżąca data i godzina co niewątpliwie pomoże w jego identyfikacji.
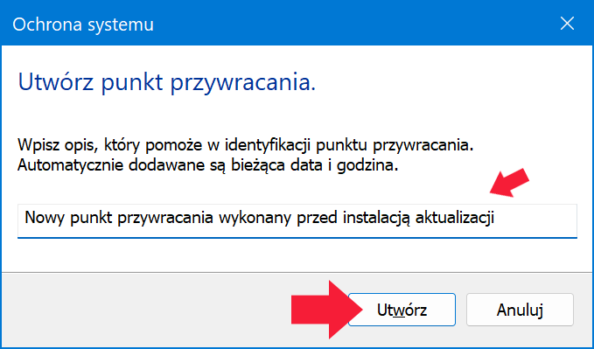
Natychmiast po kliknięciu w przycisku utwórz, proces tworzenia nowego punktu przywracania zostanie rozpoczęty. Po kilkunastu sekundach tworzenie nowego punktu przywracania zostanie zakończone.
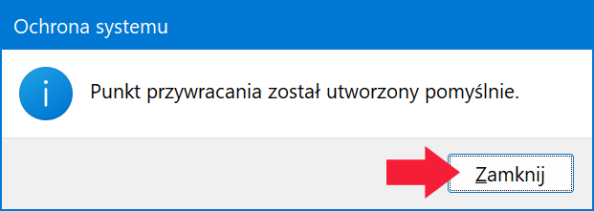
Z tego miejsca możemy zweryfikować, czy faktycznie nowy punkt przywracania został utworzony. W tym celu klikamy w zakładkę przywracanie systemu.
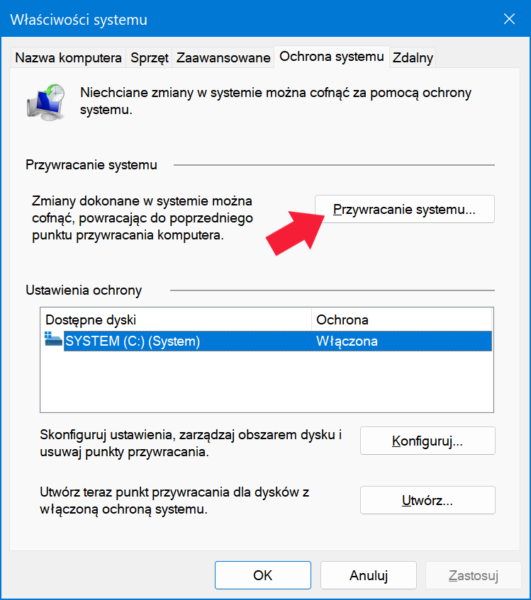
Klikamy przycisk dalej.

Jeśli powyższe kroki zostały wykonane prawidłowo, na liście dostępnych punktów przywracania powinien znajdować się utworzony przez nas nowy punkt.
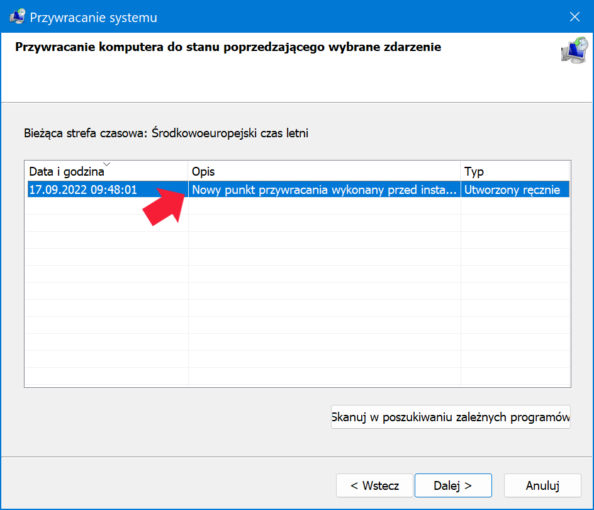
Pozdrawiam i miłej zabawy życzę :)
Create a restore point in Windows 11, Usuń termin: How to Enable System Restore in Windows 11, Jak przywrócić system w Windows 11, Jak przywrócić system z punktu przywracania Jak przywrócić system z punktu przywracania, Jak utworzyć punkt przywracania systemu w Windows 11, Usuń termin: Jak utworzyć punkt przywracania w Windows 11 Jak utworzyć punkt przywracania w Windows 11, Przywracanie systemu Windows 11,Tworzenie i usuwanie punktów przywracania systemu, Tworzenie punktu przywracania, Tworzenie punktu przywracania systemu Windows 11, Windows 11 Jak ręcznie utworzyć punkt przywracania, Windows 11: Tworzenie punktu przywracania systemu, Tworzenie punktu przywracania systemu Windows 11, Jak utworzyć punkt przywracania systemu w Windows 11, Jak utworzyć punkt przywracania systemu w Windows 11, Windows 11: Tworzenie punktu przywracania systemu, Przywracanie systemu Windows 11, Jak uruchomić punkt przywracania systemu Windows 11?, Jak utworzyć punkt przywracania w systemie Windows 11?

Od roku 2005 zawodowo związany z branżą informatyczną. Wieloletnie doświadczenie zaowocowało uzyskaniem prestiżowego, międzynarodowego tytułu MVP (Most Valuable Professional) nadanego przez firmę Microsoft. W wolnych chwilach prowadzi blog oraz nagrywa, montuje i publikuje kursy instruktażowe na kanale YouTube.
