Większość kupionych komputerów z zainstalowanym systemem operacyjnym zaopatrzona jest w nośnik DVD, na którym znajduje się instalacja systemu. Większość nowych komputerów umożliwia też rozruch z pamięci USB. W tym artykule dowiecie się jak zainstalować system Windows nie z płyty ale za pomocą pamięci USB.
W pierwszej kolejności w napędzie DVD umieszczamy nośnik zawierający instalator systemu Windows Vista, natomiast w złączu usb umieszczamy pamięć zewnętrzną USB nie mniejszą niż 4 GB.
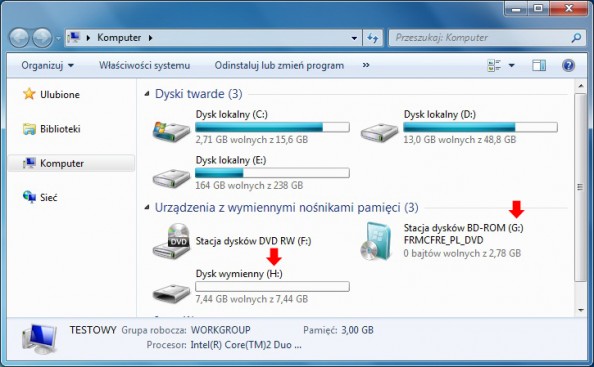
Uruchamiamy linię komend wpisując cmd w oknie uruchamiania aplikacji.
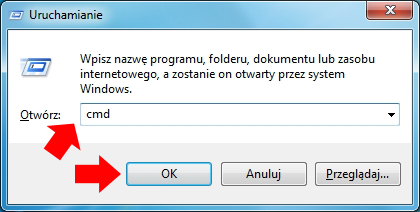
Następnie w wierszu poleceń uruchamiamy narzędzie Diskpart.
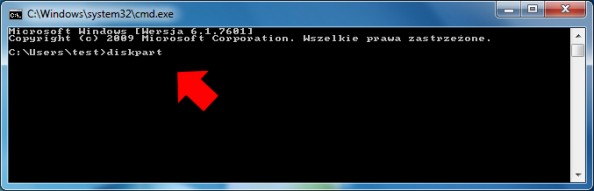
Polecenie list disk wyświetli nam listę wszystkich dostępnych dysków zainstalowanych w komputerze. Dysk 2 to nasza zewnętrzna pamięć USB.
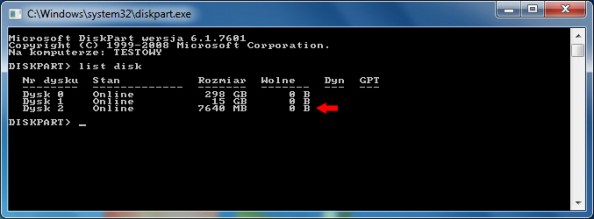
Teraz za pomocą polecenia select disk 2 wybierzemy pamięć USB, na której przeprowadzimy dalsze operacje.
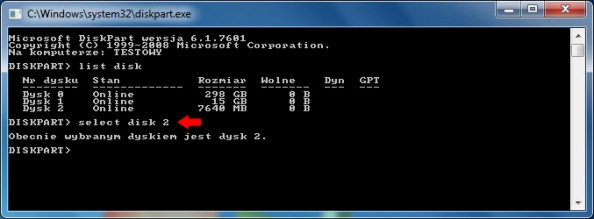
Poleceniem clean czyścimy zawartość dysku.
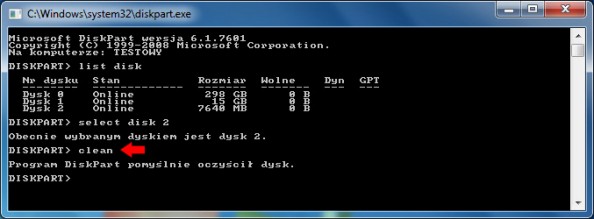
W kolejnym kroku na dysku USB utworzymy partycję podstawową poleceniem create partition primary.
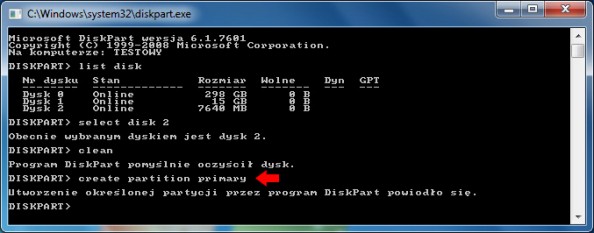
Poleceniem list partition sprawdzamy, czy partycja podstawowa faktycznie została utworzona.
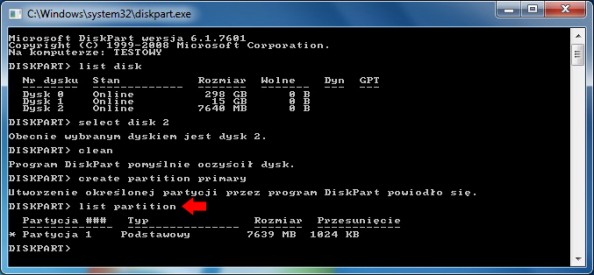
Partycja pierwsza został poprawnie utworzona. Teraz za pomocą polecenia select partition 1 wybieramy partycję pierwszą w celu przeprowadzenia na niej kolejnych operacji.
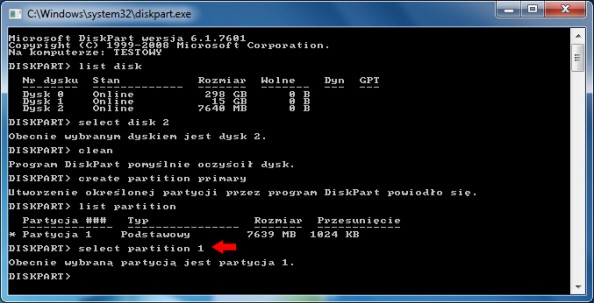
Poleceniem active ustawiamy ją jako aktywną.

Formatujemy ją poleceniem format fs=fat32. Proces formatowania potrwa od kilku sekund do kilku minut.
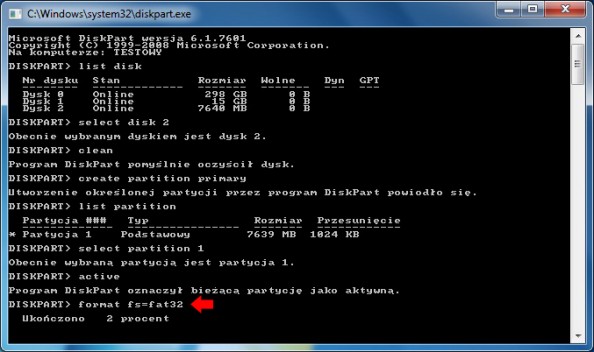
Po kilku minutach proces formatowania zostanie zakończony, o czym zostaniemy poinformowani w stosownym komunikacie.
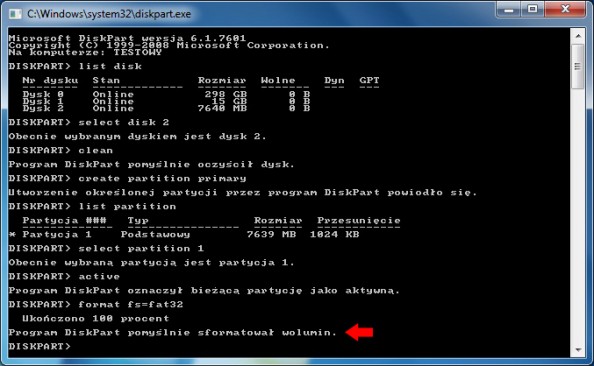
Po sformatowaniu partycji poleceniem assign przypisujemy pierwszą wolną literę dysku.
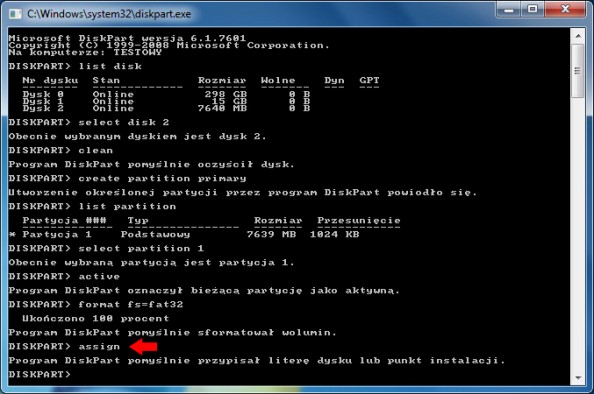
Przygotowanie dysku USB dobiegło końca. Pracę z narzędziem DISKPART kończymy poleceniem Exit.
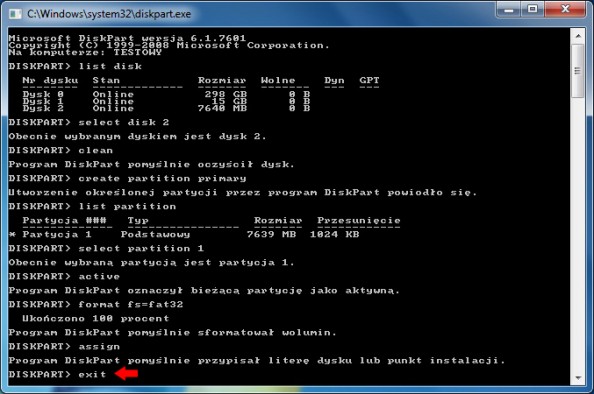
Poprzez mój komputer otwieramy podgląd urządzeń z wymiennymi nośnikami pamięci. Na poniższym napęd zawierający płytę DVD z instalacją systemu Windows Vista oznaczony jest literą dysku G, natomiast pamięć zewnętrzna USB oznaczona jest literą dysku H.
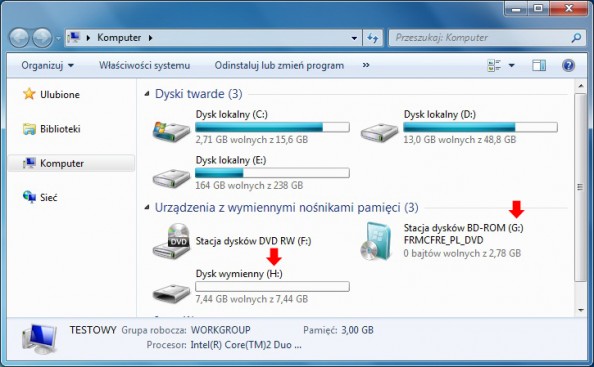
Kopiujemy całą zawartość z płyty DVD (dysk G) na pamięć USB (dysk H).
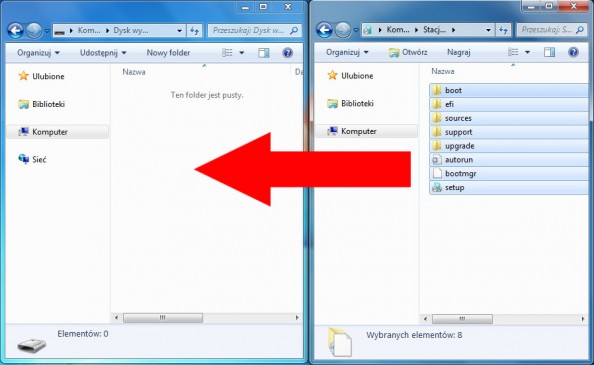
Kopiujemy metodą kopiuj -> wklej lub przeciągnij i upuść.
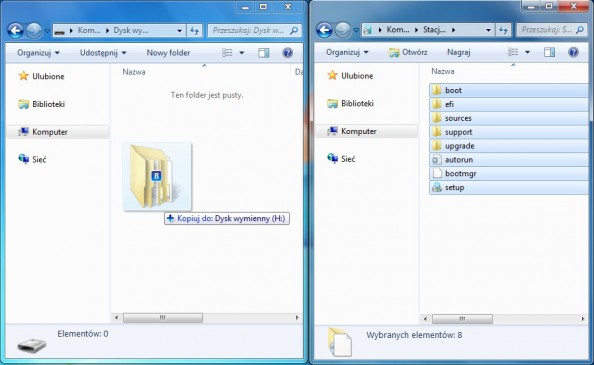
Proces kopiowania plików został rozpoczęty i potrwa kilka minut.
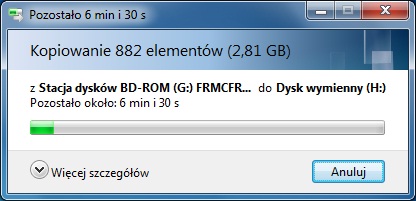
Po skopiowaniu całej zawartości płyty DVD na dysk USB, uruchamiamy wiersz poleceń w uprawnieniami administratora.
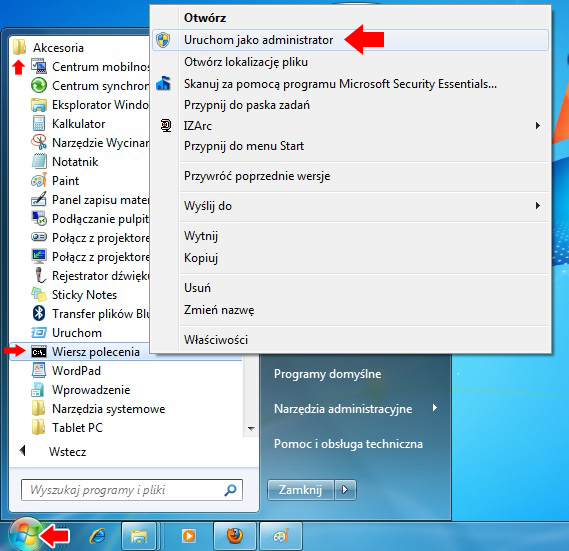
Poleceniem G:\boot\bootsect.exe /nt60 H: zapisujemy na partycji naszej pamięci USB odpowiedni sektor rozruchowy. Litera G to nasz napęd DVD, litera H to nasz dysk USB.
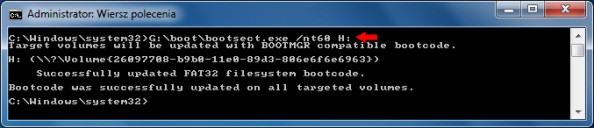
Nasz system zostanie zainstalowany z dysku USB zatem uruchamiamy ponownie komputer, wchodzimy do biosu i ustawiamy opcję FIRST BOOT DEVICE na USB. Po ustawieniu w/w opcji zapisujemy zmiany. Po ponownym rozruchu, pamięć zewnętrzna z instalacją systemu zostanie wykryta. Naciskamy dowolny klawisz w celu uruchomienia instalatora.
Instalator systemu został uruchomiony. Ustawiamy język i klikamy Dalej.
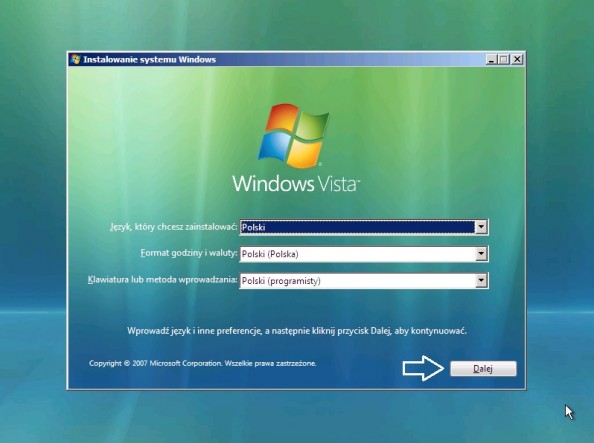
W kolejnym oknie kreatora klikamy Zainstaluj teraz.
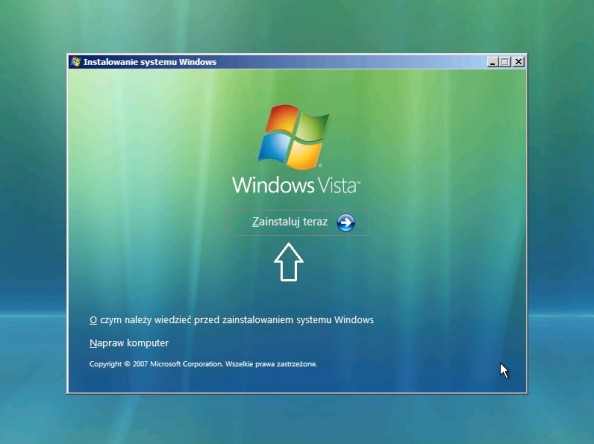
Na naklejce dostarczonej wraz z nośnikiem odnajdujemy numer klucza produktu i wpisujemy go w tym oknie instalatora systemu. Oczywiście w tym momencie nie musimy podawać klucza. Klucz można też wpisać po zainstalowaniu systemu.
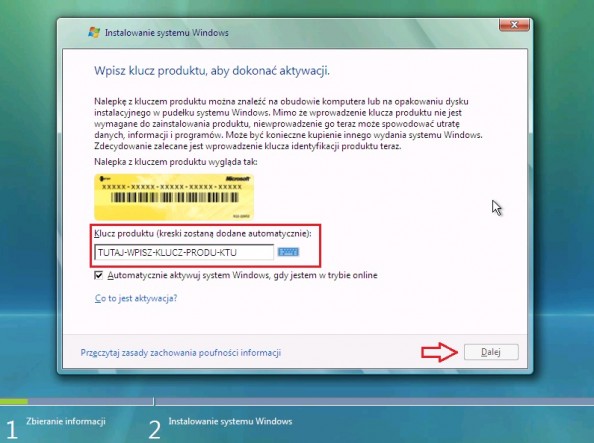
W kroku powyższym pominęliśmy wpisanie klucza. Warto dodać, że każdemu unikatowemu kluczowi przypisana jest odpowiednia wersja systemu. Gdybyśmy podali klucz, okna z wyborem systemu byśmy nie zobaczyli. Zaznaczamy wersję, która nas interesuje. Ptaszkiem zaznaczamy edycja kupionego systemu Windows została wybrana i klikamy Dalej.
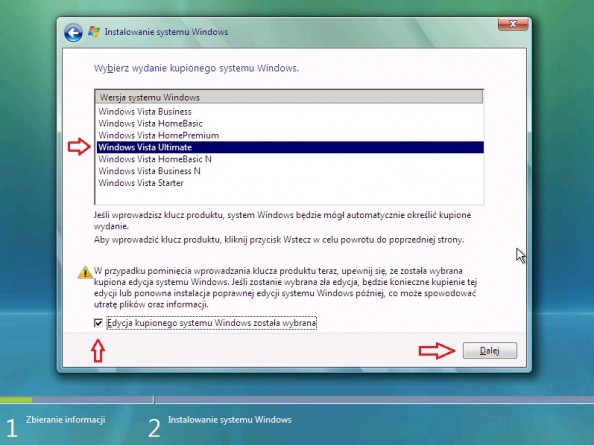
Czytamy oraz akceptujemy postanowienia licencyjne.
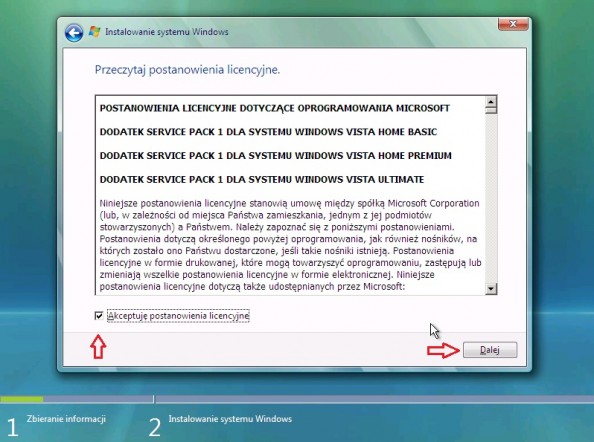
W kolejnym oknie kreatora instalacji wybieramy niestandardowa. Pozwoli to Nam na wybranie dysków, partycji oraz czystą instalację systemu. Dane z partycji, na której ostanie wykonana instalacja zostaną utracone.
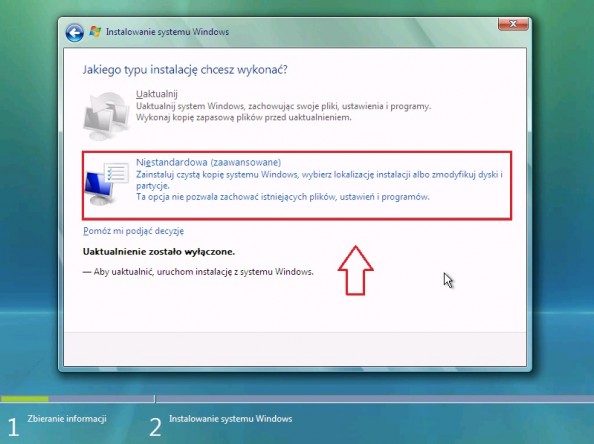
Wybieramy partycję, na której zostanie wykonana instalacja. Jeśli dysk nie posiada partycji, tworzymy je klikając nowy.
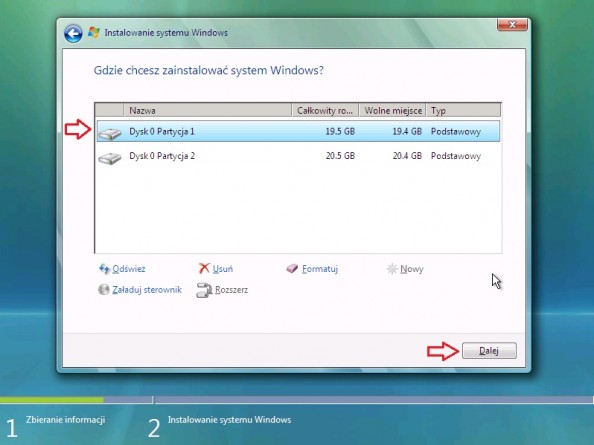
Po powyższym kroku kreator automatycznie rozpocznie instalację systemu, która potrwa kilkanaście minut.
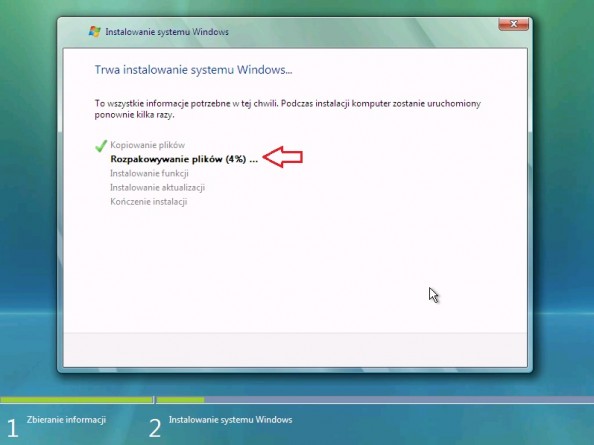
Podczas instalacji system dokona kilka restartów. Po tym zobaczymy okno tworzenia pierwszego użytkownika. Wpisujemy login, hasło oraz przypomnienie, które pozwoli Nam na szybkie jego skojarzenie.
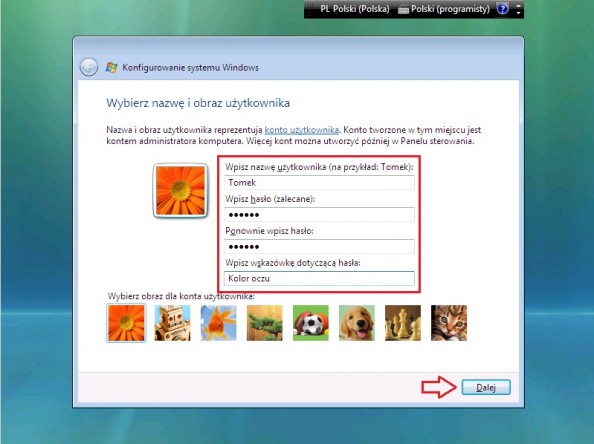
Definiujemy nazwę komputera.
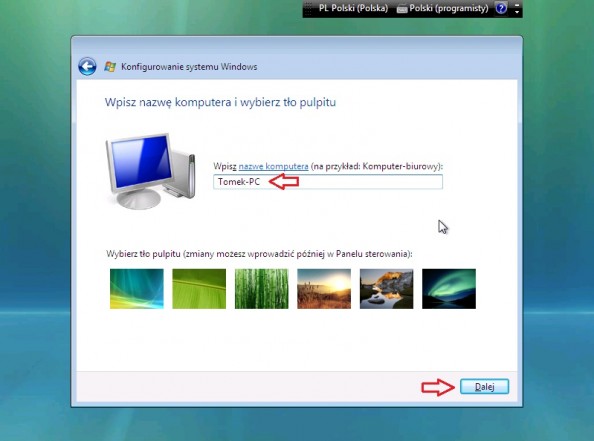
Włączamy aktualizacje automatyczne.
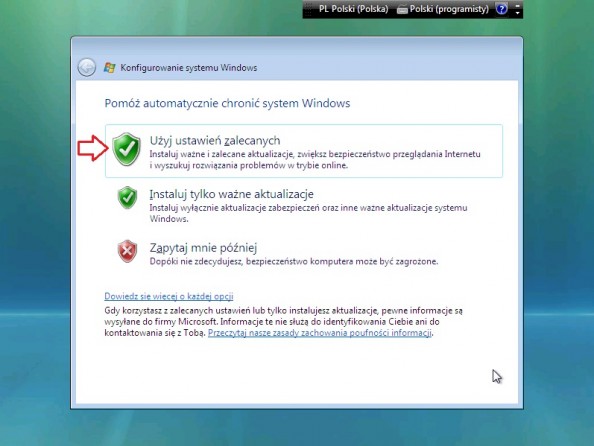
Ustawiamy strefę czasową.
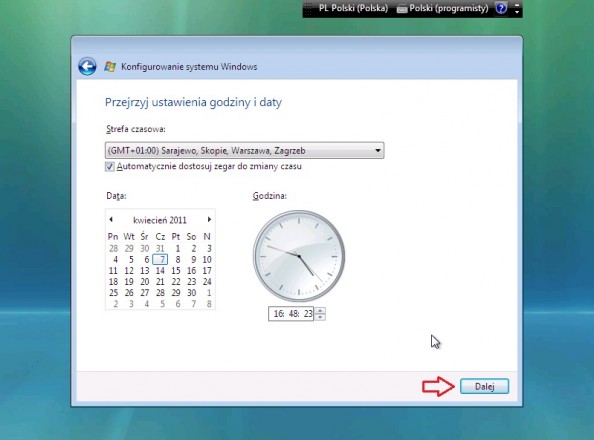
Klikamy rozpocznij w celu sfinalizowania instalacji.

Finalizacja instalacji, czyli podstawowa konfiguracja potrwa kilka minut.
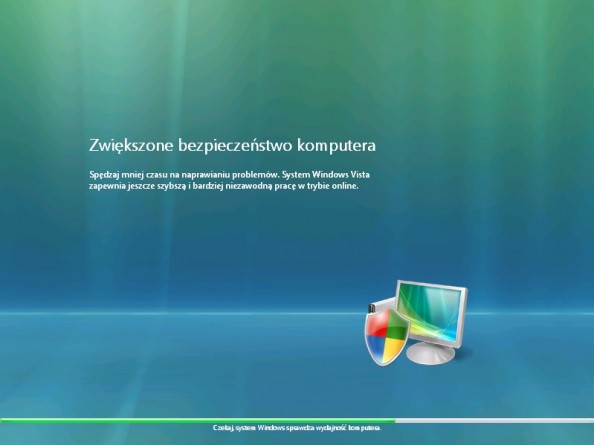
Po wykonaniu powyższych czynności komputer z nowym systemem jest gotowy do pracy.


Od roku 2005 zawodowo związany z branżą informatyczną. Wieloletnie doświadczenie zaowocowało uzyskaniem prestiżowego, międzynarodowego tytułu MVP (Most Valuable Professional) nadanego przez firmę Microsoft. W wolnych chwilach prowadzi blog oraz nagrywa, montuje i publikuje kursy instruktażowe na kanale YouTube.
